Support Center.
Get Started or Become a Pro. Browse our support articles to learn how to get the best out of PeopleGoal.
How to Have an Employee Manager Check-In
Monthly check-ins are a cornerstone of continuous performance management. They're a dedicated space for employees and supervisors to catch up on work, provide feedback, share development ideas and progress on objectives.
Having regular one-to-ones means you'll get timely feedback about your performance and have the opportunity to raise issues when they matter most. It's also a good touchpoint to update the progress of your objectives and ask for help with anything that's going off track.
Following the steps below, install and launch an employee manager check-in in a matter of minutes:
Let's begin.
1. Install your Employee Manager Check-Ins app template
- Open up any workspace, click Create a new app, then select Store template.
- Select the Check-Ins app and click Add this to your account.
- Select the workspace (and workspace folder) you want this app to belong to from the drop-down menu, then click Install template.
It'll take a few seconds to add this to your account, and you'll be taken straight to the app to get started.
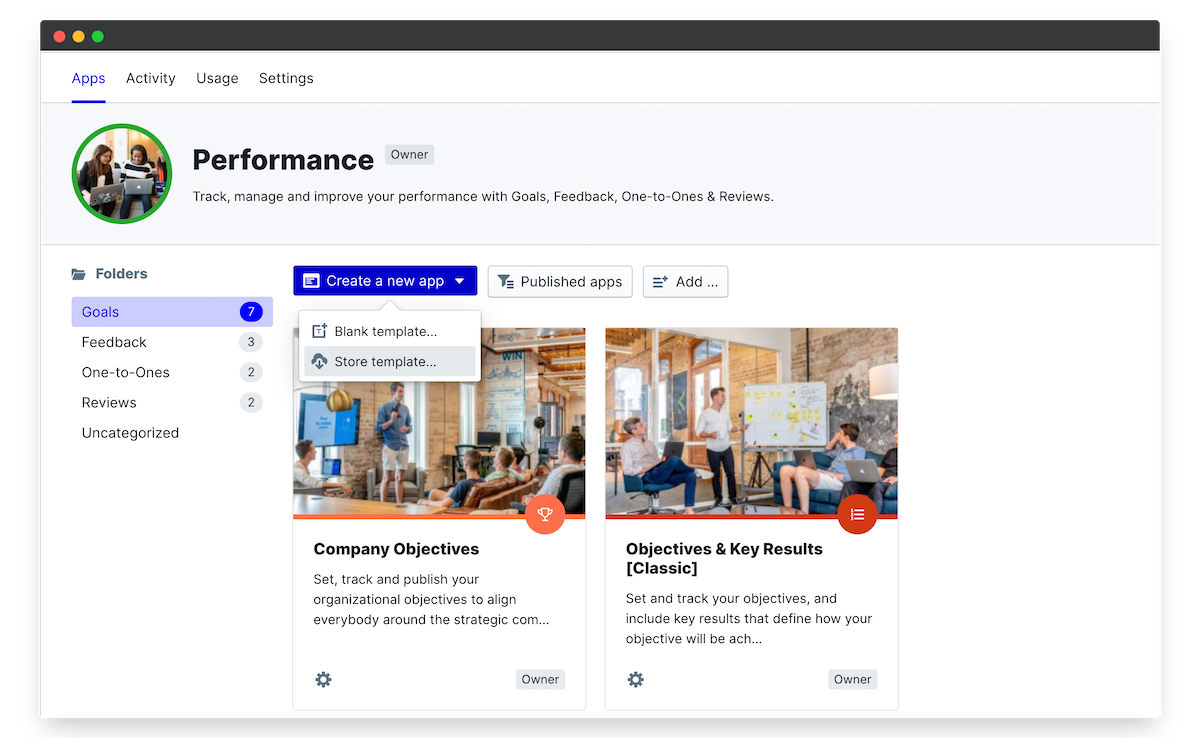
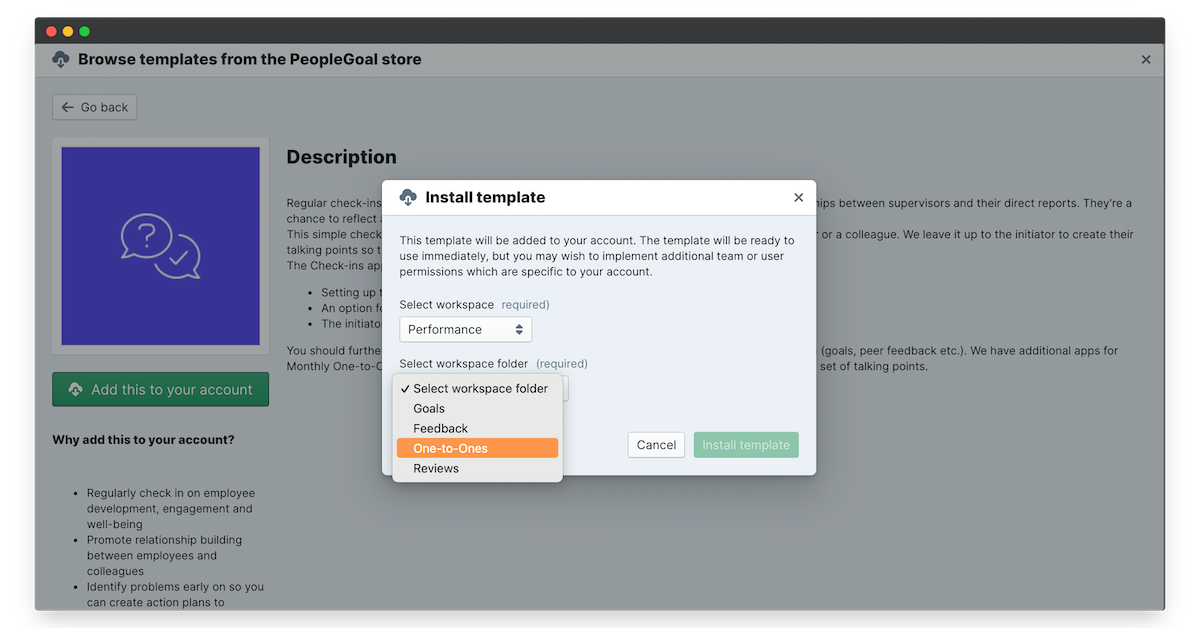
All of the pre-built questions and states are installed and ready to go. You can use the app right out of the box! To skip the customization, jump to step 4 and set up your app participants and permissions.
2. Customize the Check-Ins app template
If you do want to configure the Check-In process to add your own questions and states, click the Template menu, then Edit template.
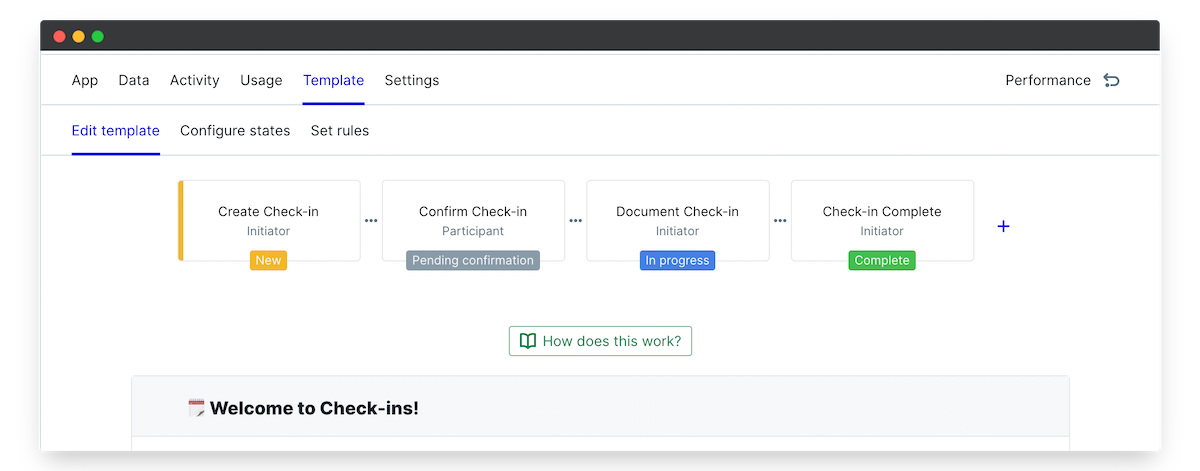
i. Edit existing elements
Elements are your individual form fields that make up your Check-In process. Whether they're text questions, display-only fields or date and time selection, every element can be changed to suit your custom process and company culture.
- To change a field, hover over the right-hand side of the element and click the three dots that appear.
- Select Edit element (your element will have a name like "Select", "Description", "Rich-text area", etc.). The element editor will open up.
- Change any fields you need to and click Save changes to update.
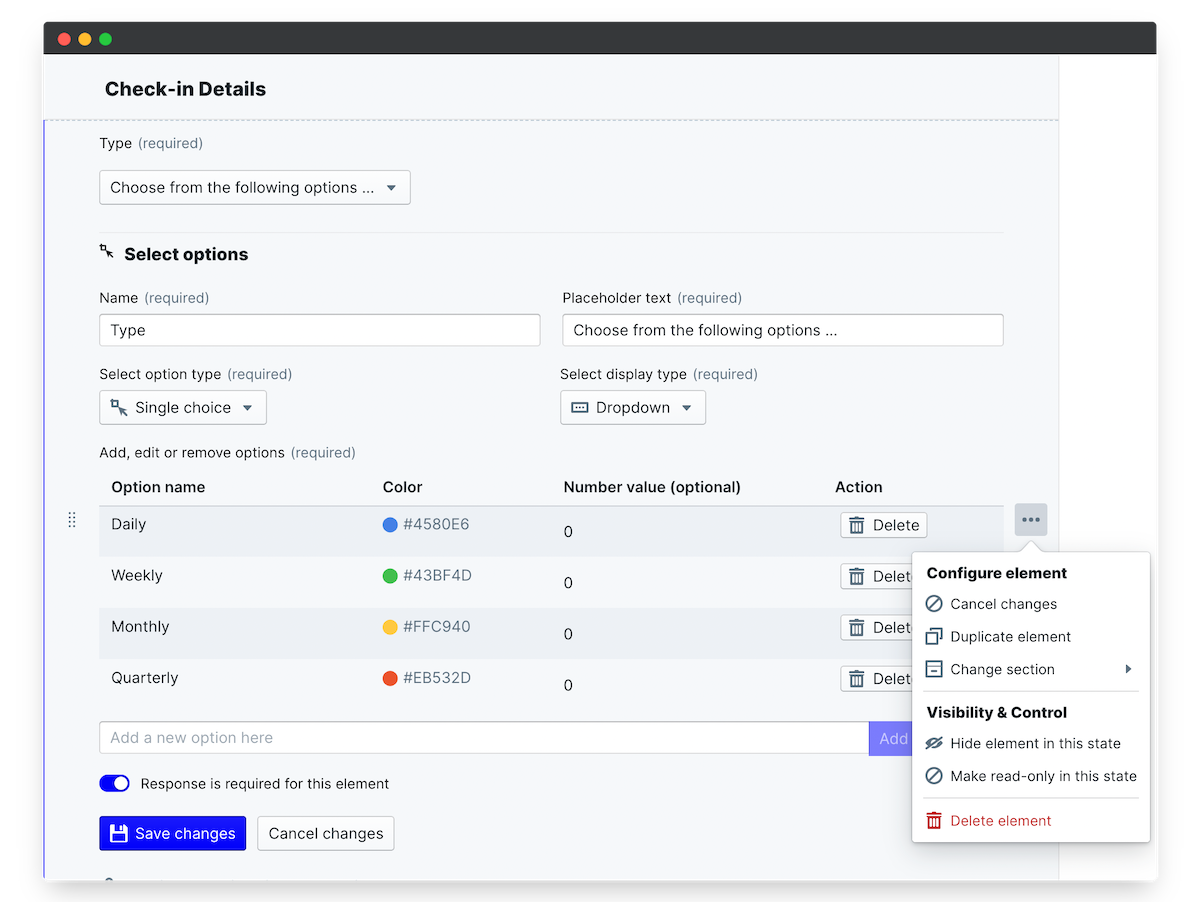
ii. Reorder elements and sections
Reordering is super easy - you just click and drag to change the element or section order.
- Hover over the left-hand side of the element (or section title) and click and drag your element or section to its new location.
- To move an element to a different section, hover over the right-hand side and click the three dots that appear.
- Select Change section and choose the new section you want the element to belong to.
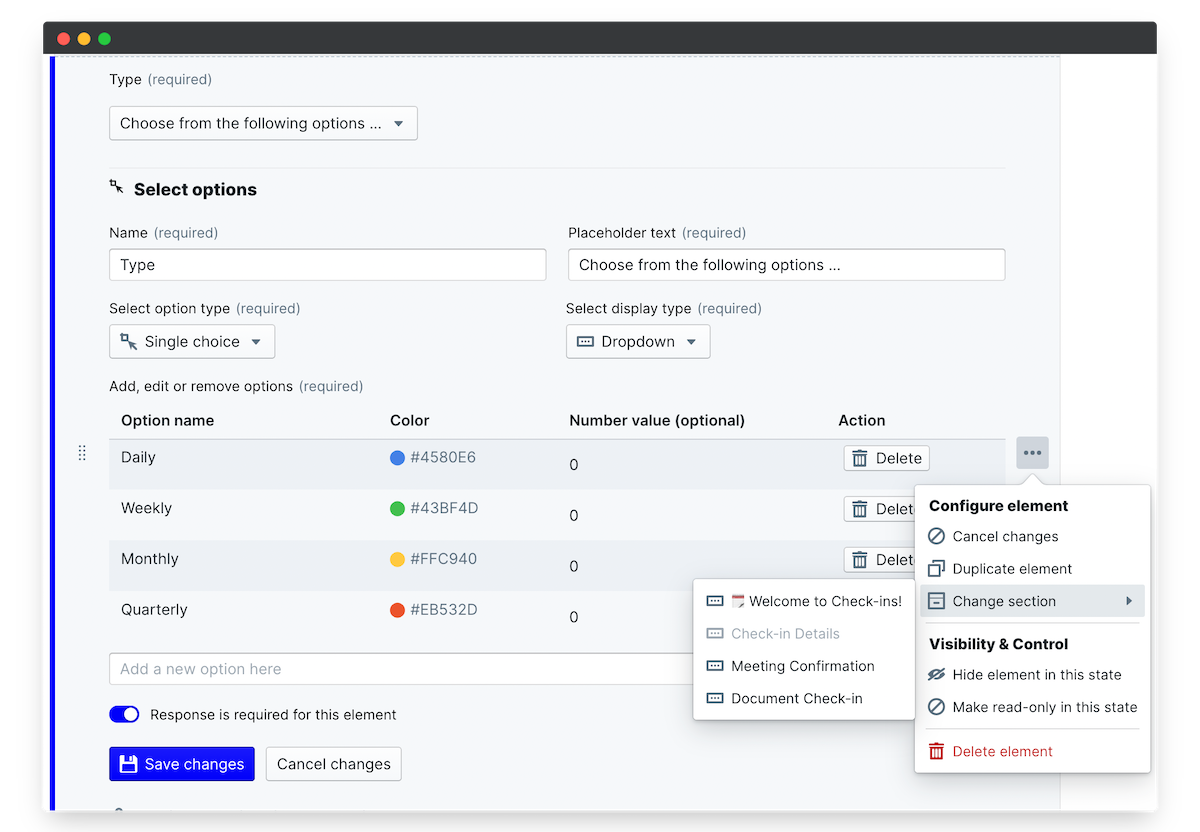
iii. Create new elements and sections
At the bottom of each section, click Add element and select the element type you want to insert.
A new element that's useful to add to your first section is a display-only Description or Rich-text area. You could use this to remind employees and managers of your organization's policies regarding check-ins, or give instructions on how to complete them.
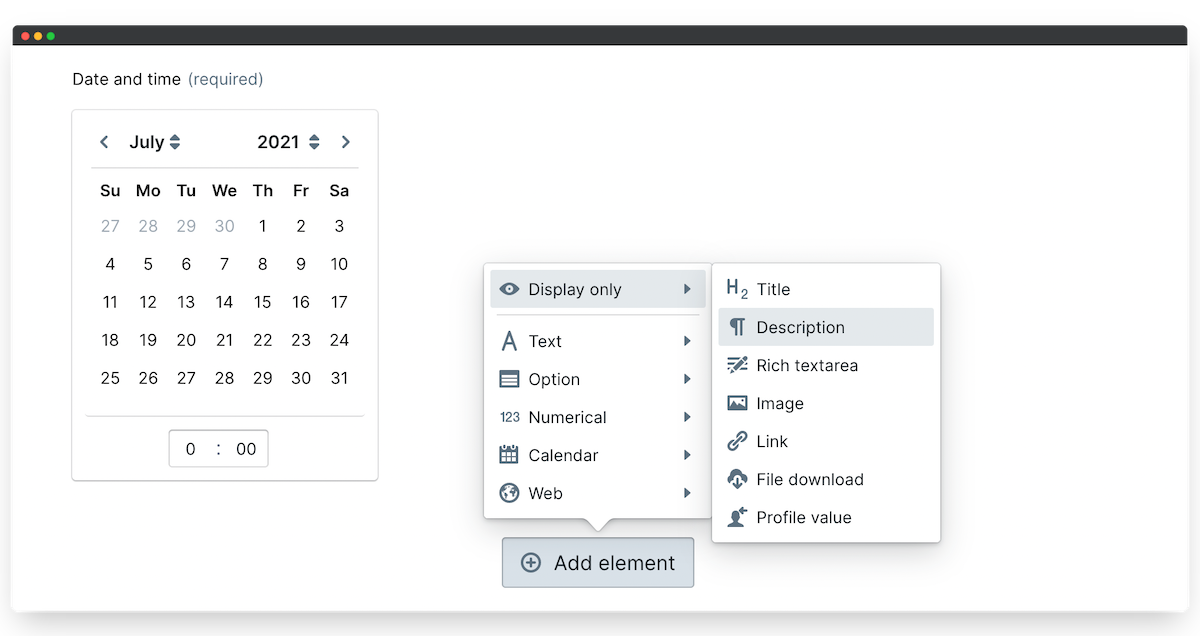
- To add a new section, scroll to the very bottom of your template form and click Add section.
- Then click and drag your new section to where you want it to sit in the Check-In flow.
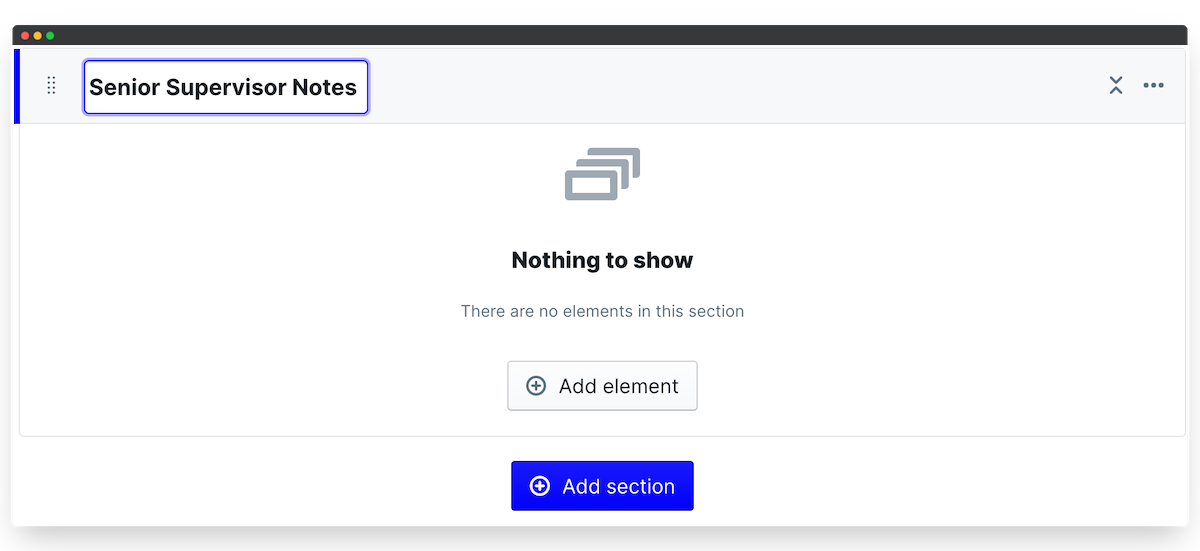
3. Configure the Check-Ins app states
States are the steps in your Check-Ins workflow, and each state has its own participant. The draft 1-1 is one state and the employee is the participant, with the confirm 1-1 and document 1-1 state the supervisor is the participant.
There's no limit to the number of states you can add to your Check-Ins workflow, allowing you easily create a complex process where different stakeholders can participate. You can also control the visibility of sections (and individual elements!) in every state, and select whether they are read-only, editable or hidden to the selected state participant.
i. Add a new state
- Click the + button in your workflow builder to create a new state.

- Enter your state name, define the participant, and choose a status flag.
- Toggle on/off whether sections are visible or editable by default (don't worry - you can override this later if you need to).
- Click and drag your state to reorder your Check-Ins workflow and you're done!
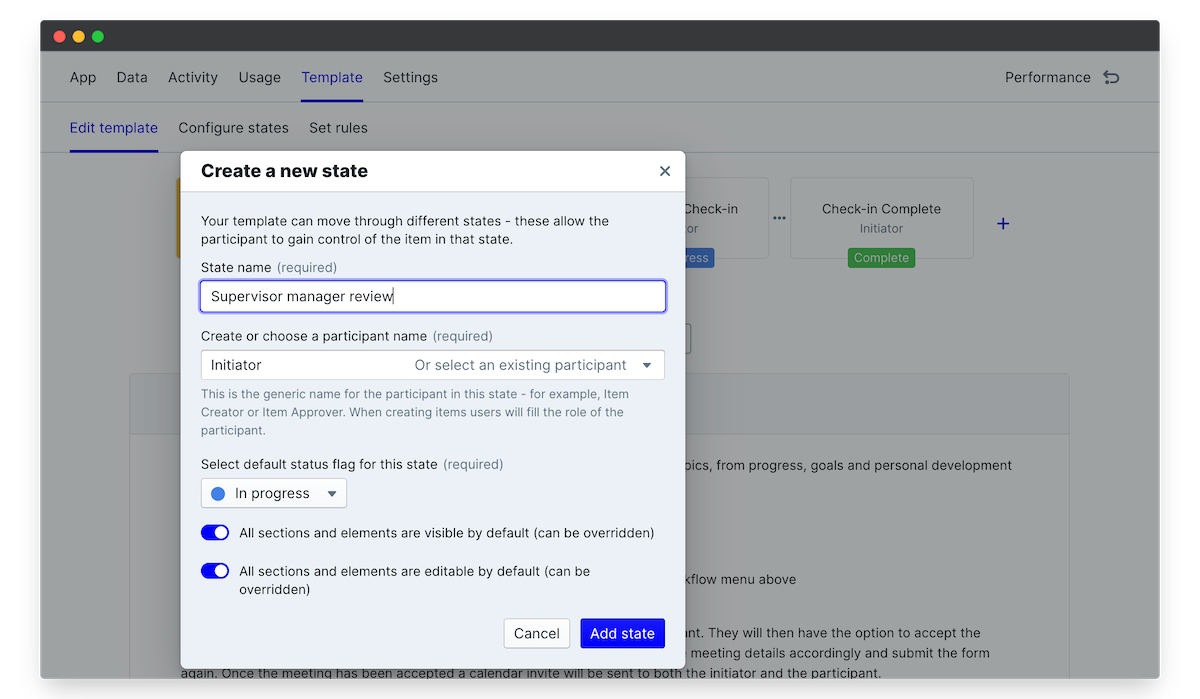
In this example we are going to add a section where the Check-In will be signed off by a senior manager. We are going to create a state for this section so that we can define the senior management participant and allow them to approve or reject the outcomes of the 1-1 check-in. This is going to be visible to all members in the other states so that they know if they check-in has been signed off or not. Finally, we want the senior manager to be able to read the employee and manager responses so we will make sure to mark all other sections as read-only, and make the senior manager approval editable in the appropriate state.
ii. Delete a state
- To take out a state you won't be using, click the Template tab and select Configure states.
- Select the state you want to delete and you'll see the blue highlight bar appear to confirm which state you've selected.
- Click Delete state to remove it completely.
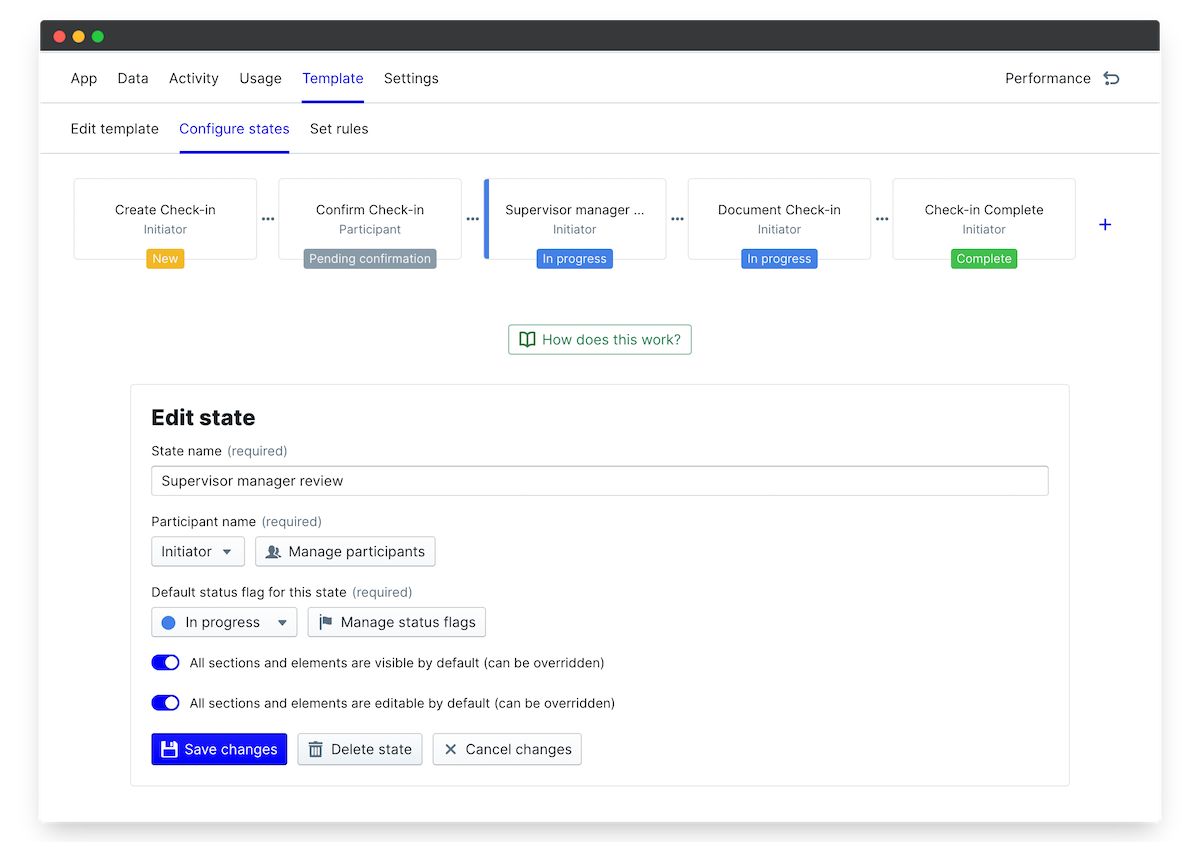
iii. Customize your status flags
Every state has a default status flag that indicates to all participants what stage of the process their item is in. Your Check-Ins app is set up with default status flags which you can customize.
- In the Configure states menu, click on Manage status flags.
- Click a flag title to rename it, and click the color picker to choose a new flag color.
- Click Create a new status flag to add an additional flag.
- Select the state to which you want to assign your flag, choose which flag to give it and click Save changes to update.
It's a good idea to delete any unused status flags so that they don't clutter up your Item filter once your Check-Ins are underway.
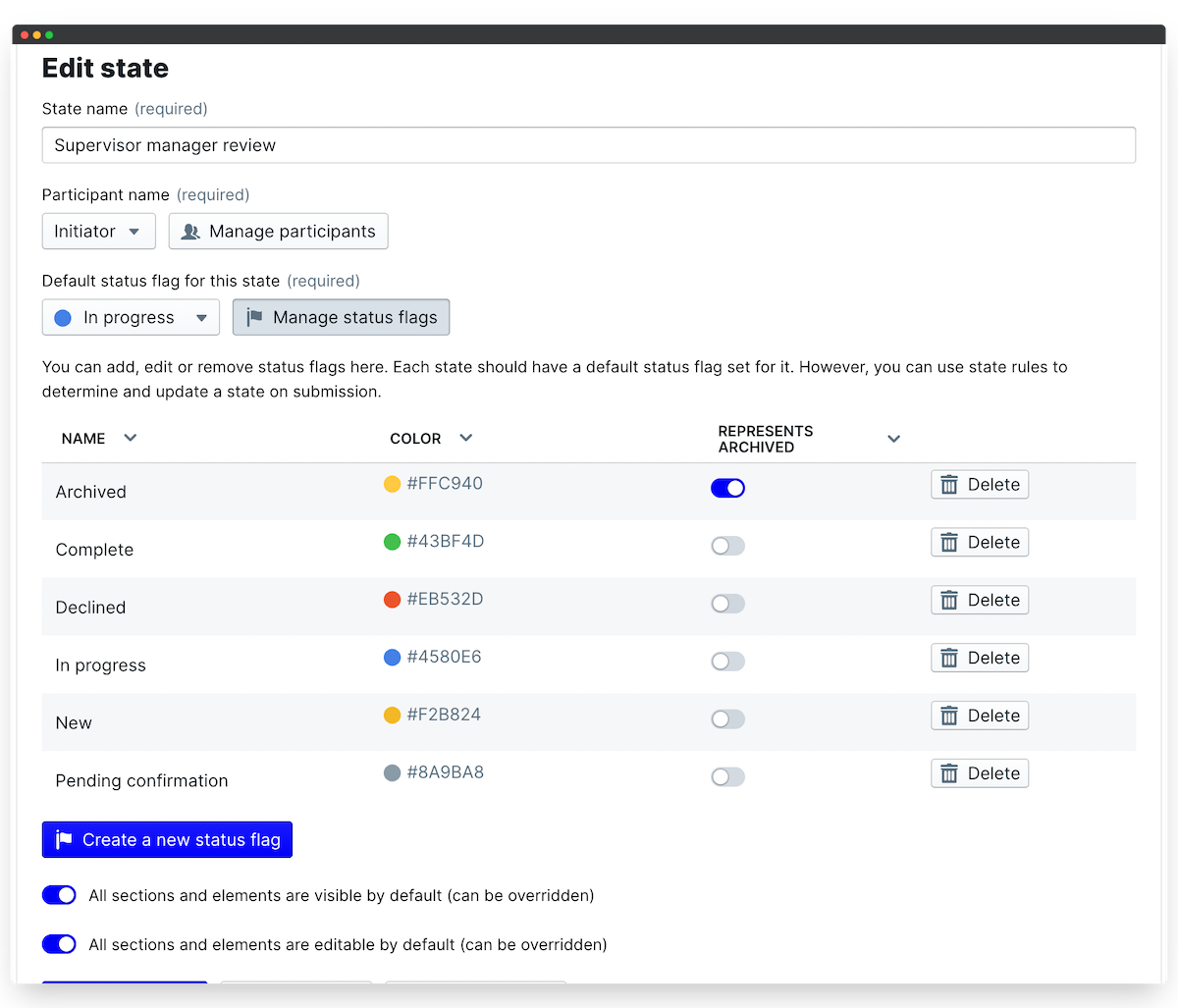
4. Manage your Check-Ins App Participants
Participants are the individuals involved in the Check-In and each state has one participant. To automate your Check-Ins you can create default participants based on your account Relationships, define an individual as the state participant, or leave these blank to allow the employee to select all participants in their Check-In.
Setting up your participants based on relationships means that when an employee's check-in is opened, all of the people who need to be involved in the workflow are automatically assigned.
i. Set default relationships and users
- Open up the Configure states menu and select Manage participants.
- For each participant set a default user or default relationship to automate the Check-Ins workflow.
- You can also rename the participants to suit your company language.
Here we're going to set our default relationship for the Manager role so that it automatically fills the Manager participant with the employee's direct supervisor.
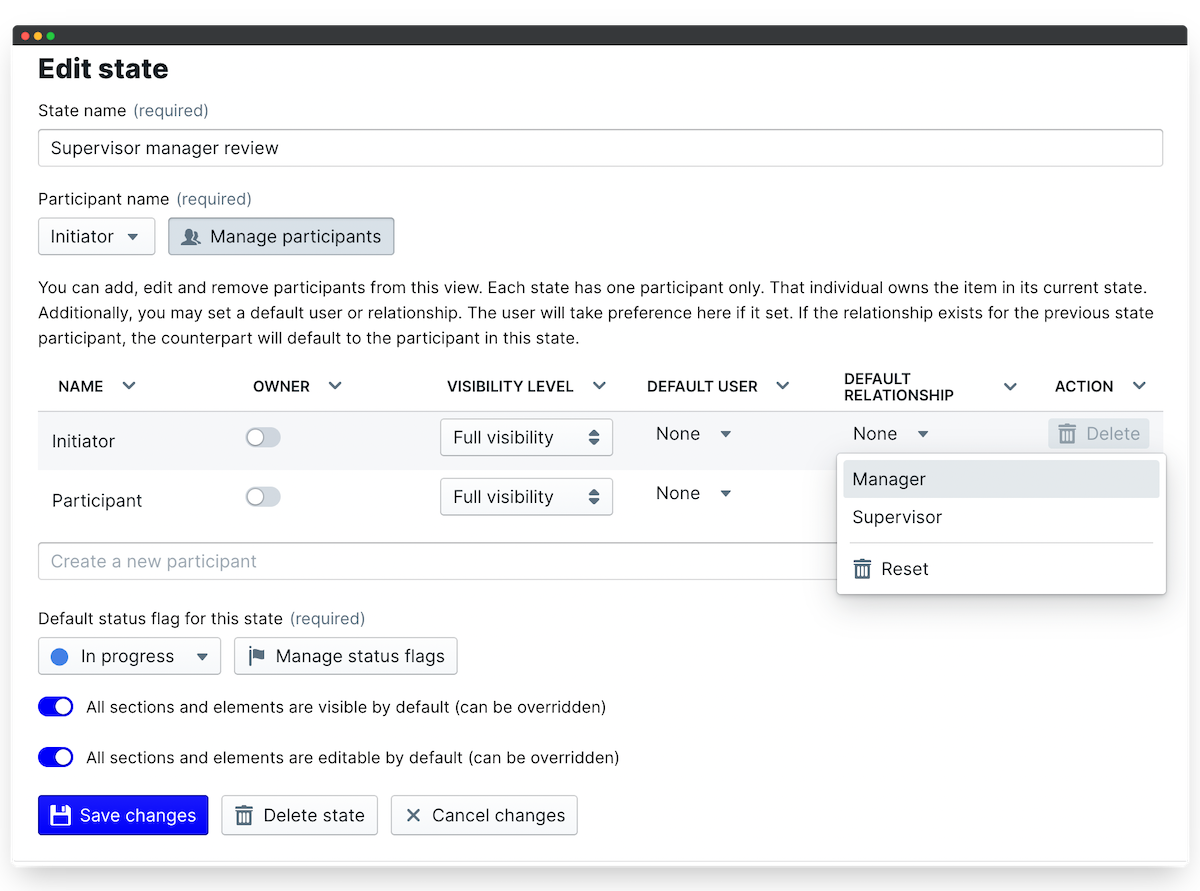
ii. Define the participant's visbility
As you can see there are two different participants in the Check-In process and you can control who can see the data at every step. Visibility defines whether a participant can see the information only in the state that they own (limited visibility), or in all states (full visibility).
By default, all participants (both employees and supervisors) have full visibility because we want them both to be able to see the date, time and comments section of the Check-In.
However, if you wish to change a visibility level, click the drop-down next to the participant name and choose Limited or Full visibility.
Click Save changes to lock in your updates.
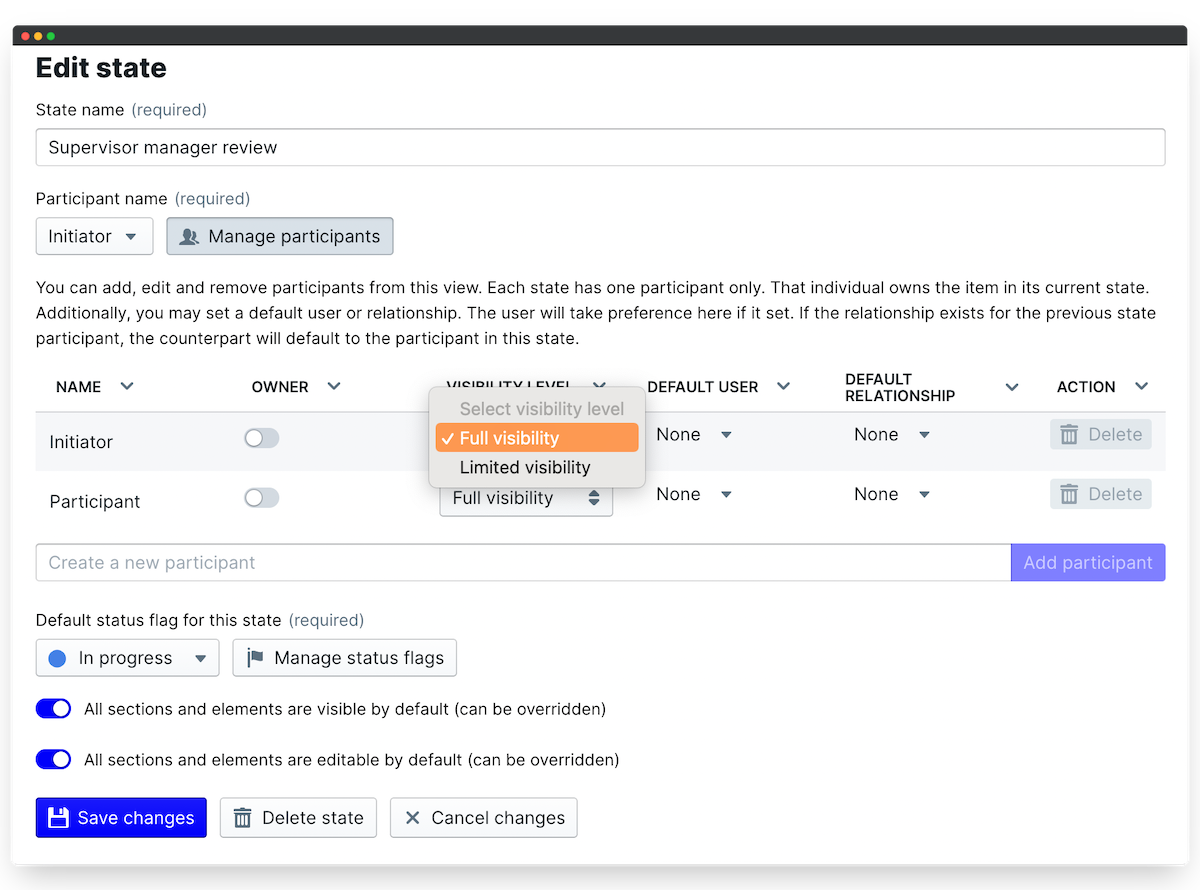
5. Set the Check-Ins app permissions
Next you need to decide who can create, edit and/or view all the Check-Ins in your account. To do this, we use Permissions.
Permissions control the access to your app within your PeopleGoal account.
- To set your permissions, click on the Settings menu, then expand the Permissions section.
- Click on Explain permission types to understand the access that each permission gives your account users.
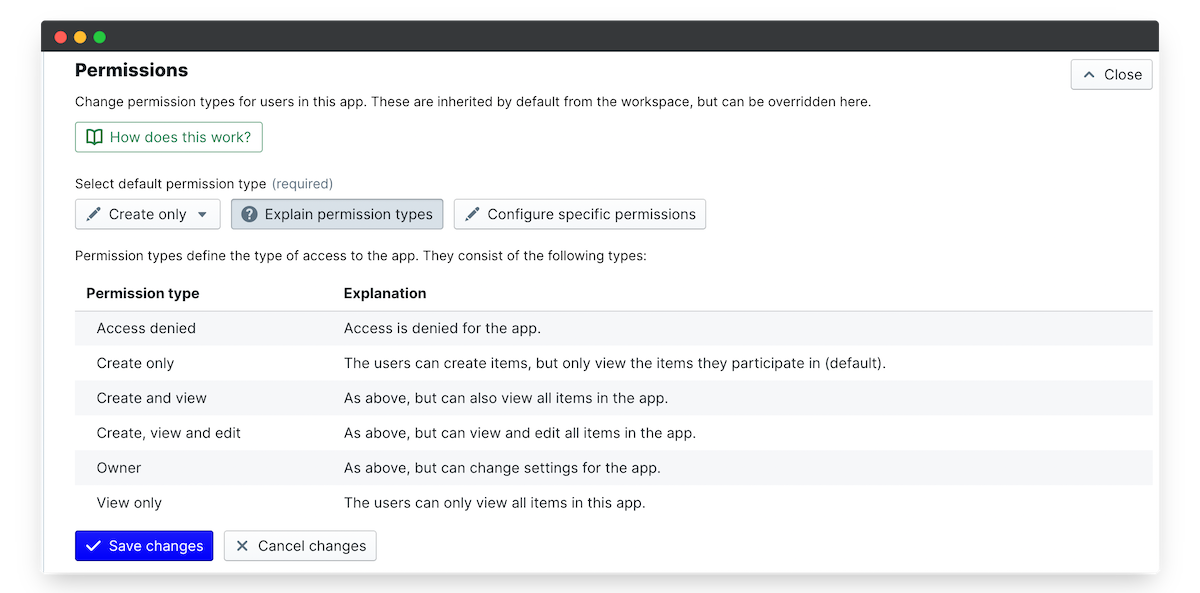
i. App-wide permissions
For Check-Ins we'd recommend you set the permission to Create only. This means employees can create Check-Ins for themselves but can't see any colleagues' Check-In information.
ii. Specific team and user permissions
The user who installed the Check-Ins app template has Owner permission by default, and can assign specific permissions to other teams or users. Specific team and user permissions supersede the default permission type.
- To assign a specific permission, select Configure specific permissions.
- Under "Relationship permissions", you can give Create, view and edit permission to a relationship type, just for their subordinates.
- Under "User permissions" click Add user.
- Type your colleague's name to add them to the permissions list.
- In the "Permission type" column, select which permission level to give them.
You might want to give "Create and view" permission to your C-Suite, so that they can see all Check-Ins for all employees but not change the app settings or edit meetings that they're not a participant in.
6. How to link individual goals to employee manager check-ins
Nearly ready to launch! The last step is link individual employee goals to the Check-In process by following these simple steps. This is optional, so if you wish, procede directly to step 7.
Before you start, ensure that the employee has input their goals into PeopleGoal, and that they have been approved by the Goal Approver. This can be done with the SMART goals app template which can be downloaded from the app store, or found in the Performance workspace under Goals. Alternatively, you may wish to link to the OKRs (Objectives and Key Results) app which can be accessed and linked in the same way.
Once this has been done, you can easily link either app to the Check-Ins process.
- Start by clicking on Template from the top menu, and select Edit template.
- Select Add element in the Talking Points section_.
- Click Option and then Item Select.
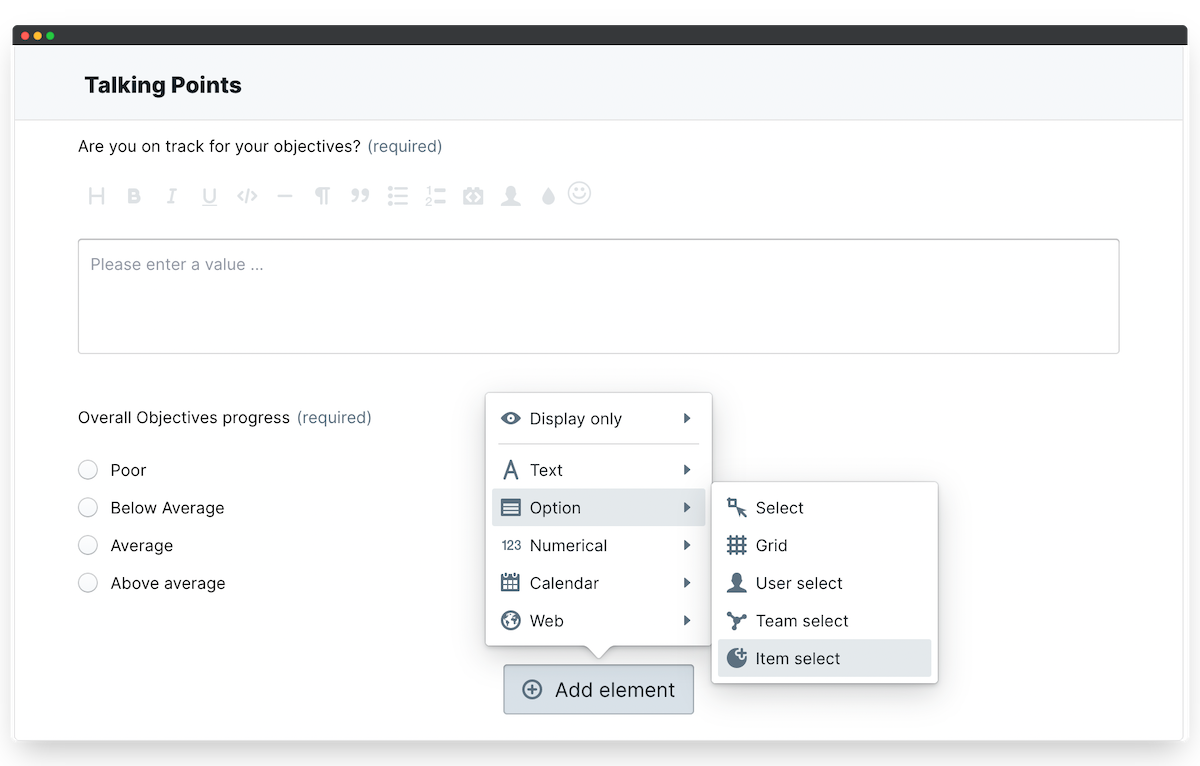
- Input a title into the name field (e.g. SMART goals) and a short description of what the employee needs to do in the placeholder text field.
- Start typing the name of the app you wish to link into the search bar and select the app name from the drop-down list, and leave the option type as multiple choice. If it is essential that the employee does this, leave the Response is required toggle switched on.
- Finally, click Save changes to lock in the update.
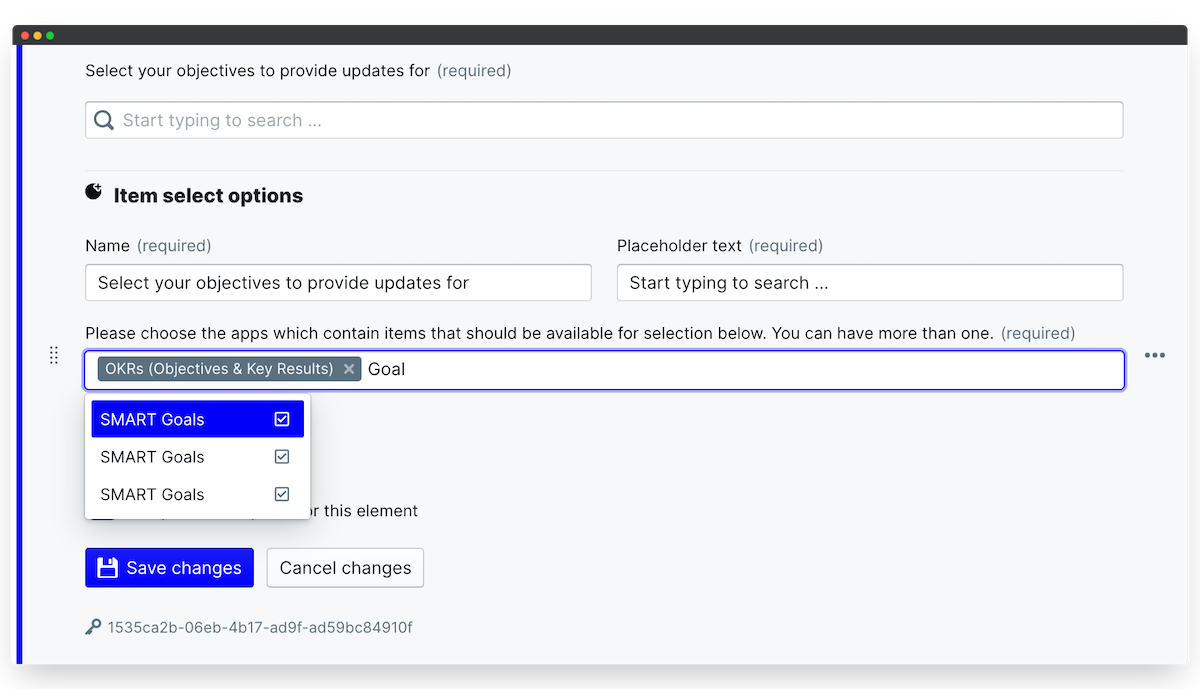
7. Launch your Employee Manager Check-Ins!
You're ready to roll! All you need to do now is kick off the Check-Ins process for your employees. You can either schedule these for individuals or have users schedule them for themselves.
- In both cases, select on the Check-Ins from the menu and click New Check-In.
- To start a Check-In for yourself select your own name.
- To start Check-Ins for individuals, click Select user(s) and search for individual employee names.
- Or, click Select team(s) of users and you can kick off Check-Ins for entire user groups! Tip: select your Company team here to start a Check-In for everyone in the account.
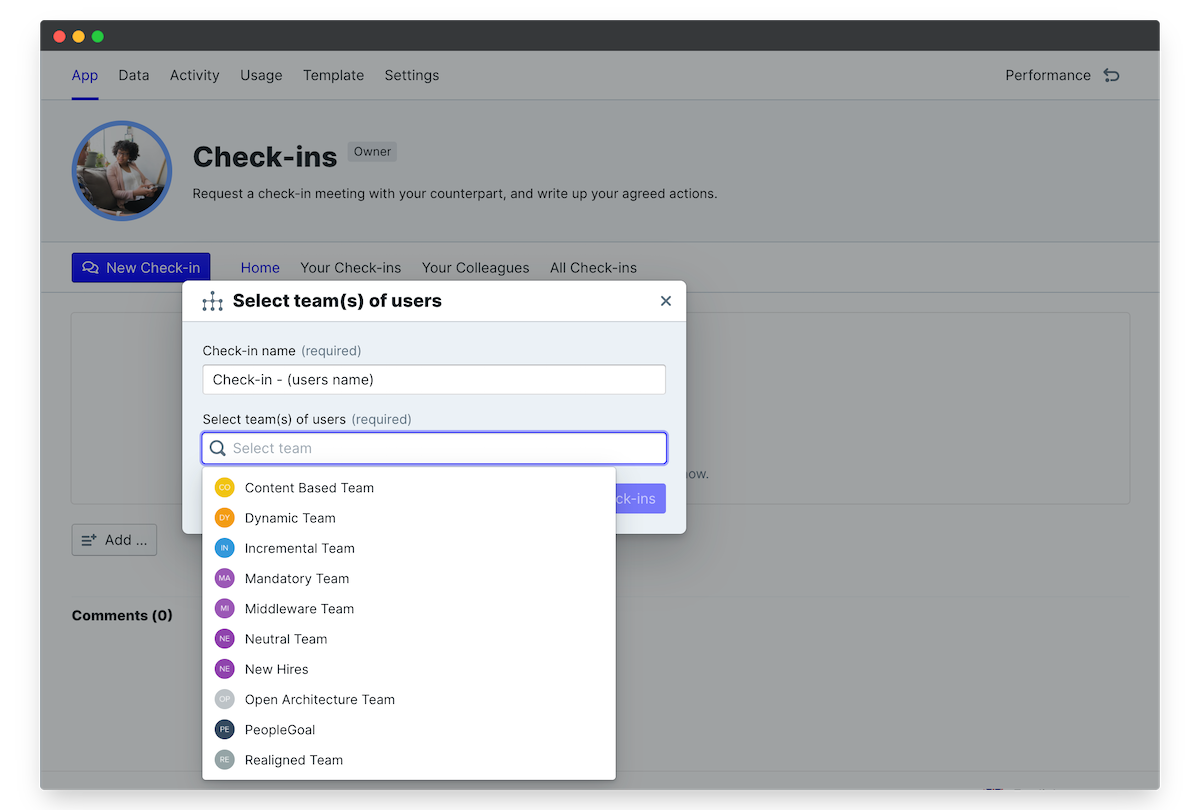
Next steps: set up your custom check-in analytics and reports
We know that every company has its unique ways of working, and the metrics you want to analyze with employee manager check-ins are different to any other organization. We capture every single data point from your check-ins app in the Data table, to help you to build custom reports and automated charts. Head over to our Reports building article to learn how to create custom reports and analytics tracking.
Once you've got your Check-Ins process up and running, take a look at other apps you can install within your Performance workspace. We'd recommend implementing a performance review to discuss employee progress and 360 feedback to gather insights from peers, colleagues and supervisors. You'll find all these and more in our App Store.
Don't have a PeopleGoal account yet? Book a demo to see our no-code HR workflow builder in action!
PeopleGoal Support Team
Account Management & Implementation Specialists