Support Center.
Get Started or Become a Pro. Browse our support articles to learn how to get the best out of PeopleGoal.
How to re-enable users in your PeopleGoal account
In this guide, we will walk you through the step-by-step process of restoring access to users who have been previously removed from your account. Whether due to accidental deletion or any other reason, we'll provide you with clear instructions on how to reestablish their access, ensuring a smooth and seamless recovery of user accounts.
Step 1: Employee logs-in in PeopleGoal
Provide the user with the sign-in URL: www.peoplegoal.com/sign-in. They can either type this URL directly into their web browser or click on the provided link. Advise the user to log in using their old credentials. These include their previously used username or email address and password.
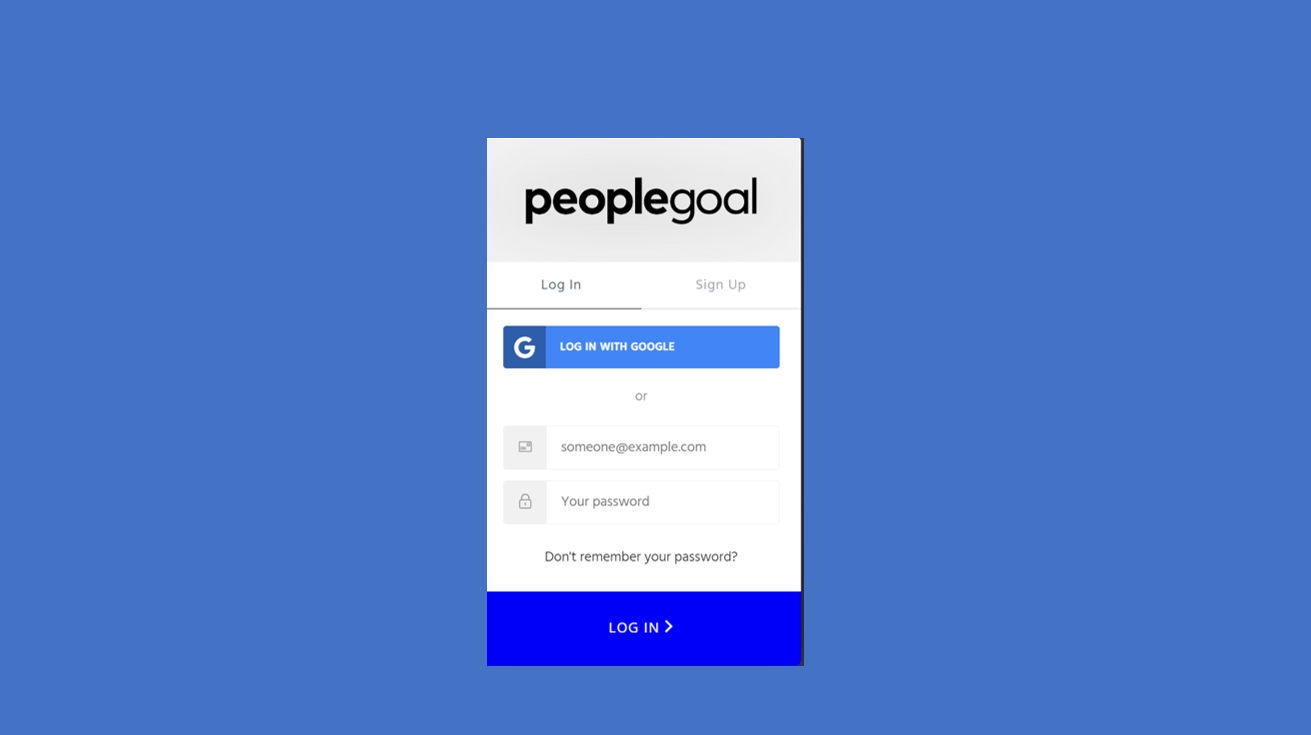
Step 2: Employee requests access to account
Upon successful login, the user should locate and click on the "Join an existing account" button, which will be available on the dashboard or in the account settings section.
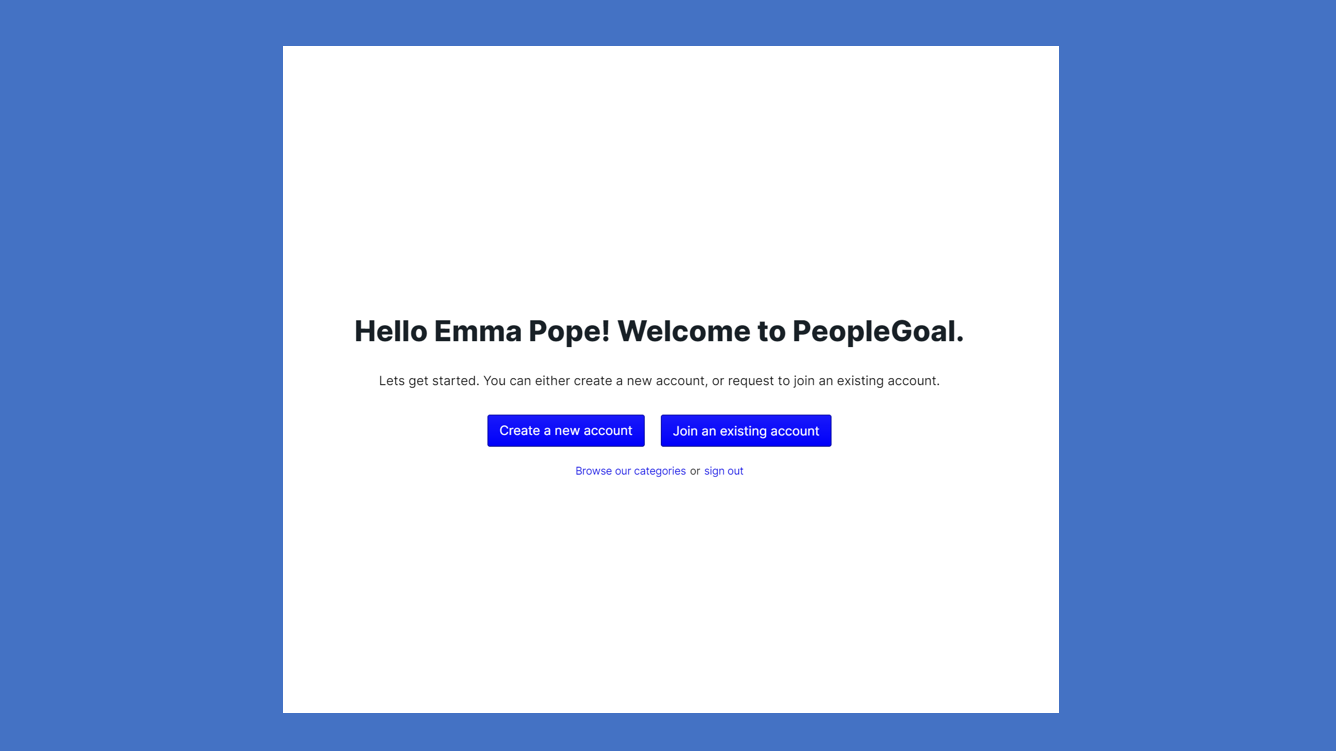
Subsequently, they will be prompted to enter the name of the company's domain, such as "microsoft". This information is crucial for associating the user with the correct existing account within the PeopleGoal platform. After entering the domain name, the user will be notified that the request was successful.
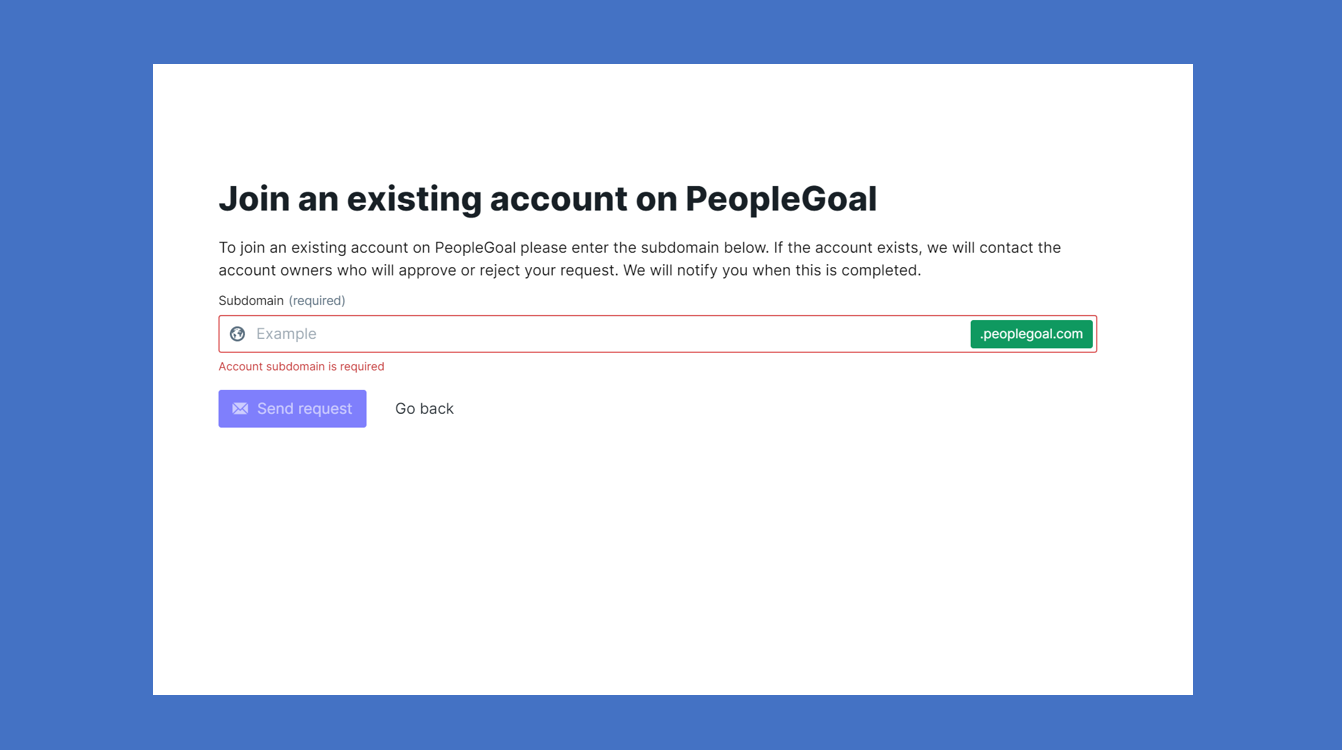
Step 3: Account Admin approves access request
As an administrator, you will receive notifications when a user raises an access request. These notifications will be delivered through two channels: via email and within your PeopleGoal account. Whenever a user initiates an access request, you will promptly receive an email notification containing the relevant details of the request. Additionally, when you log in to your PeopleGoal account, you will find a notification alert indicating that an access request has been raised. By monitoring both these channels, you can efficiently manage and respond to access requests, ensuring smooth user onboarding and access control within the PeopleGoal platform.
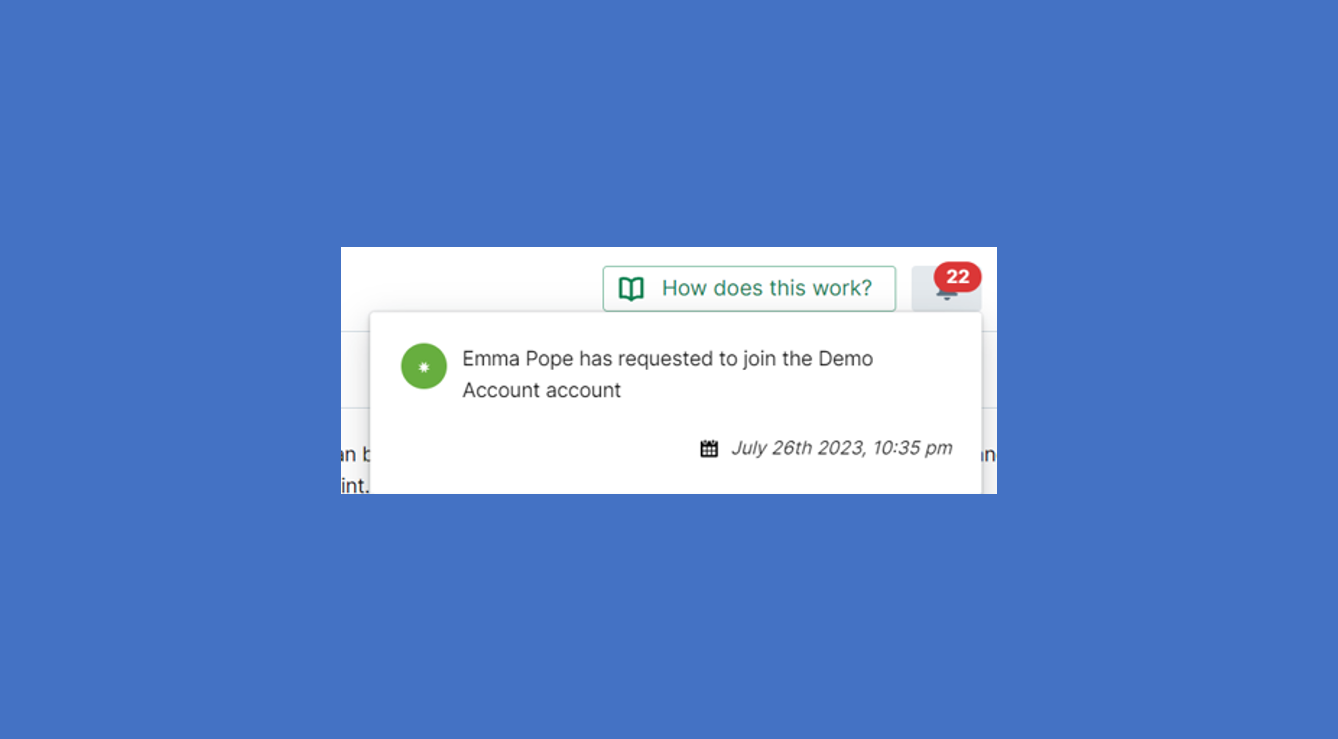
Upon clicking the notification, you will be instantly redirected to the Requests page within your PeopleGoal account. Here, you will find all the pending access requests from users. As the administrator, you will have the authority to review and evaluate each request individually. You will be presented with the option to approve the access request, allowing the user to gain the specified permissions and privileges within the PeopleGoal platform. Alternatively, you may choose to deny the request if deemed necessary. This streamlined process enables you to efficiently manage access permissions and ensure appropriate user privileges, contributing to a secure and organized user experience within PeopleGoal.
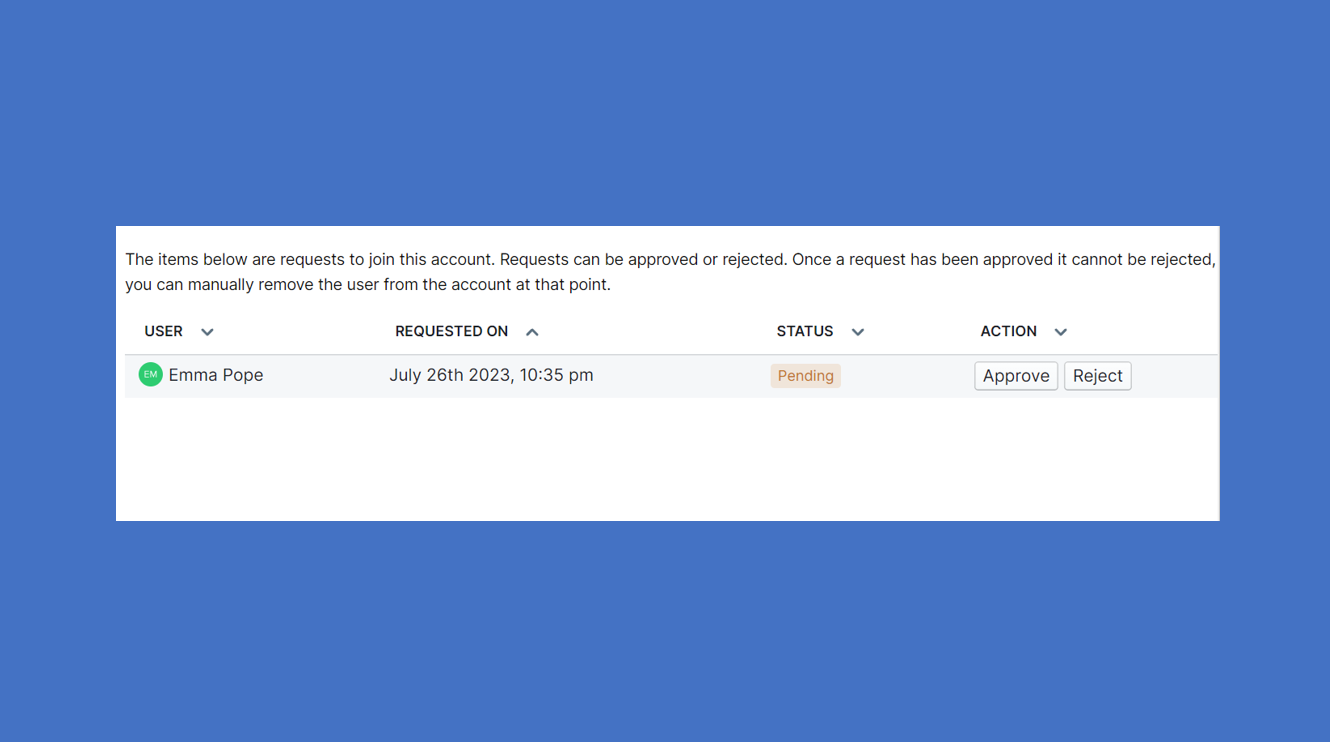
Step 4: User regains access
Once Step 3 is completed, the user will regain access to their account after they log back in. By successfully completing the necessary actions or verification during Step 3, the user's account will be fully reinstated and operational. When they log in using their credentials, they will be able to access all the features, data, and functionalities associated with their account, just as they did before any access-related issues occurred.
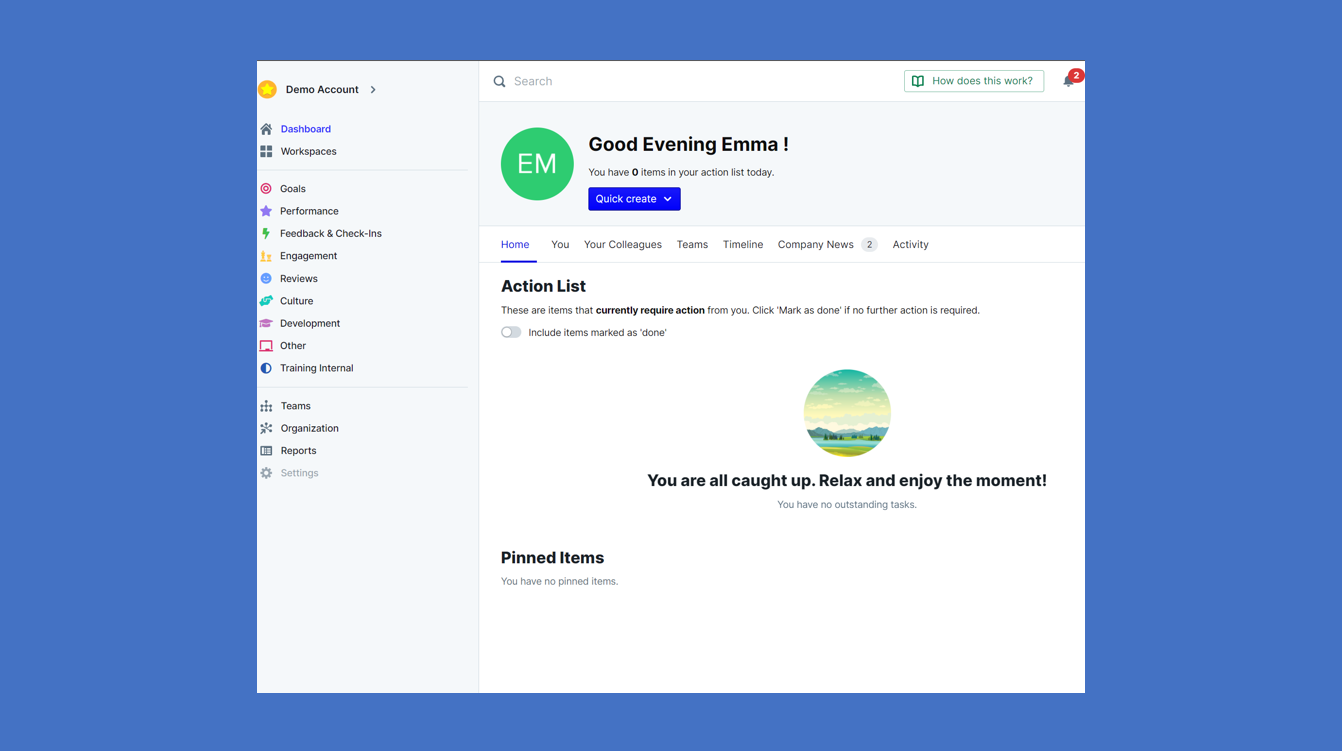
If you have any questions please reach out to us via email at support@peoplegoal.com .
PeopleGoal Support Team
Account Management & Implementation Specialists