Support Center.
Get Started or Become a Pro. Browse our support articles to learn how to get the best out of PeopleGoal.
How to process Absence Requests using the Absence Management app
Absence requests are an important day to day HR responsibility. An organized, automated system will help avoid miscommunications. PeopleGoal's Absence Management app keeps HR, managers and employees in the loop about absence requests.
The app is simple to use and entirely customizable to your company's policies. Why not get started, to ensure employees get the leave they need to do their job optimally?
1. Install the Absence Management App
2. Customize the Absence management app template
5. Set up Absence Request app permissions
6. Send off your absence management request
1. Install the Absence Management app
You can install the Absence Management app in any relevant workspace, from Culture to Development. Remember that you can add as many apps as you like to your PeopleGoal account!
- Click on Create a new app and then select Store Template.
- Search for Absence Management and then press Add this to your account.
- Choose the workspace you want this app to belong to.
- Select Install template, wait a few moments, and you’re ready to use your new app!
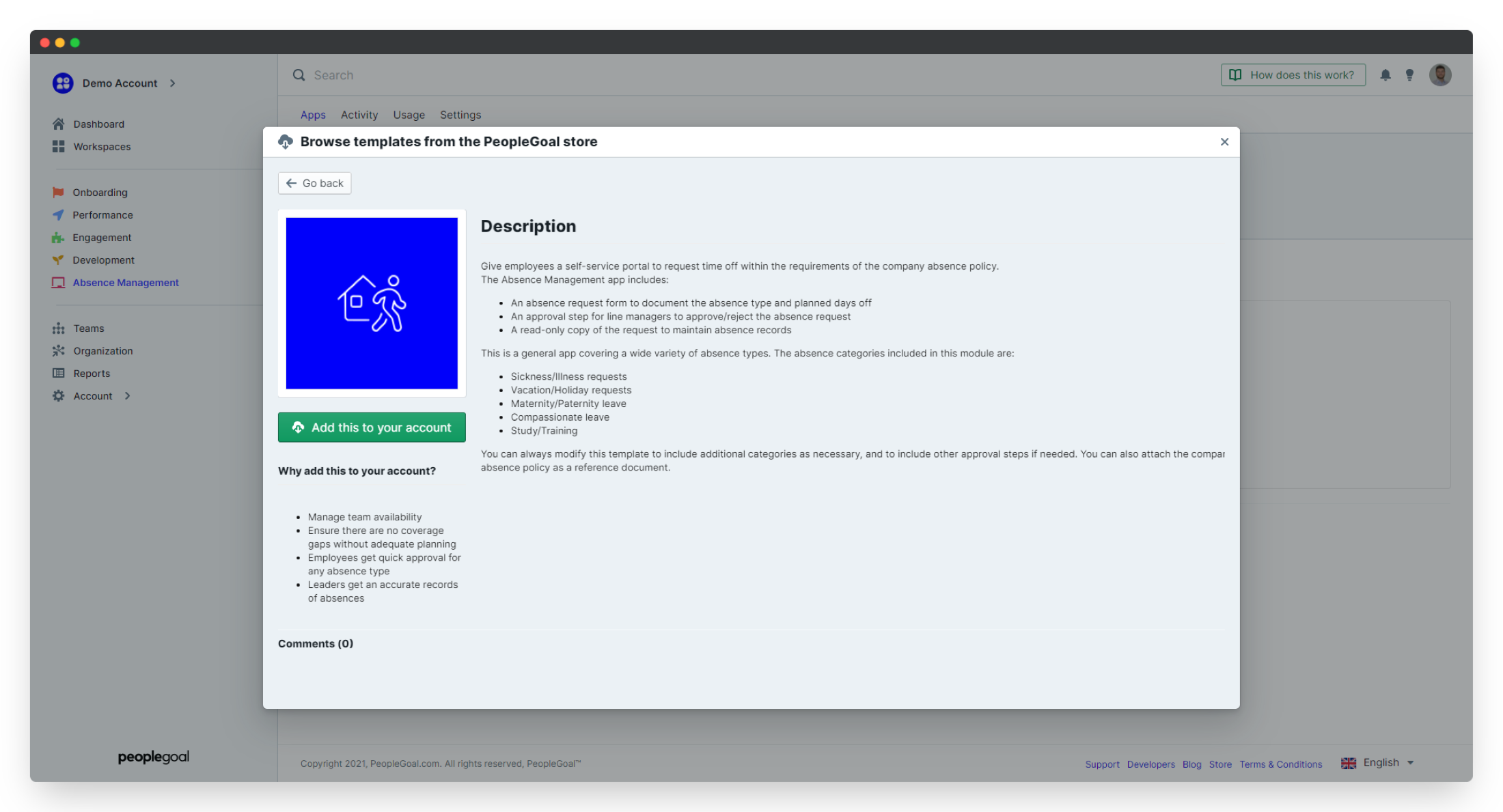
We’ll take you directly to the app to get started. We have an Absence management Form Template up and running. If you don’t need to customize further, skip ahead to Step 4.
2. Customize the Absence management app template
Your HR team may have a unique policy for absence management. With PeopleGoal’s app, you can make this as relevant as you need.
To edit the form template, simply press the Template menu, then Edit template.
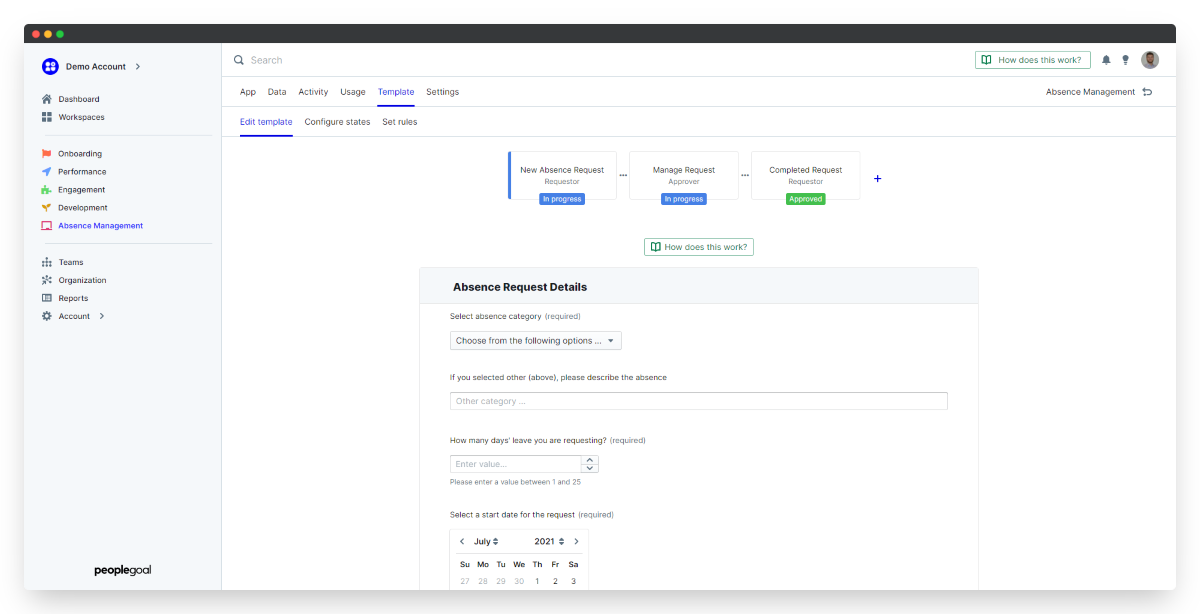
i. Edit existing elements
Elements are the individual form fields. It’s easy to edit this to be more relevant to your company’s policies.
- Hover over the element to edit, click the three little dots that appear, then edit element.
- If you need to edit the form’s title or description, hover over the three little dots beside the title and then hit Change section title.
Perhaps you want forms to indicate where employees are absent due to their mental health? To do this, press the three dots beside the drop-down menu and select Edit select. You can then add ‘mental health need’.
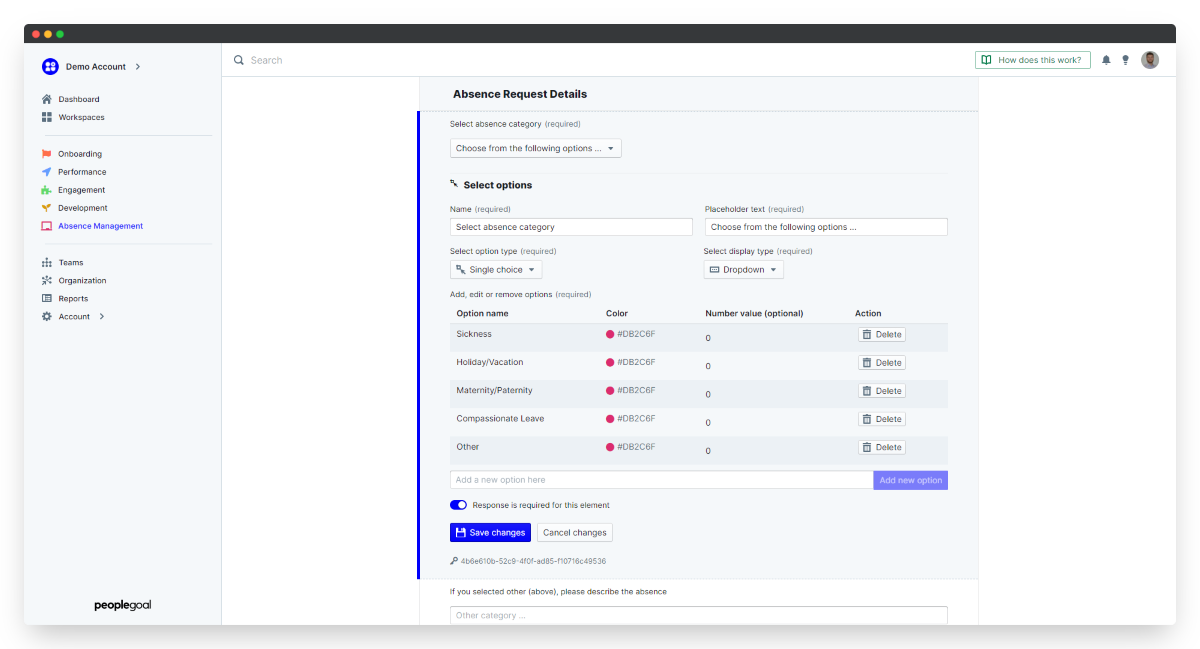
ii. Duplicate elements
HR may ask more questions on the Absence request in order to understand the reasons behind absenteeism. If you would like to repeat the drop-down menu form from the first question, it’s easy to duplicate elements.
- Hover over the three little dots next to the element and select Duplicate element.
- Select edit select to change the question and drop-down options.
- Remember to save changes!
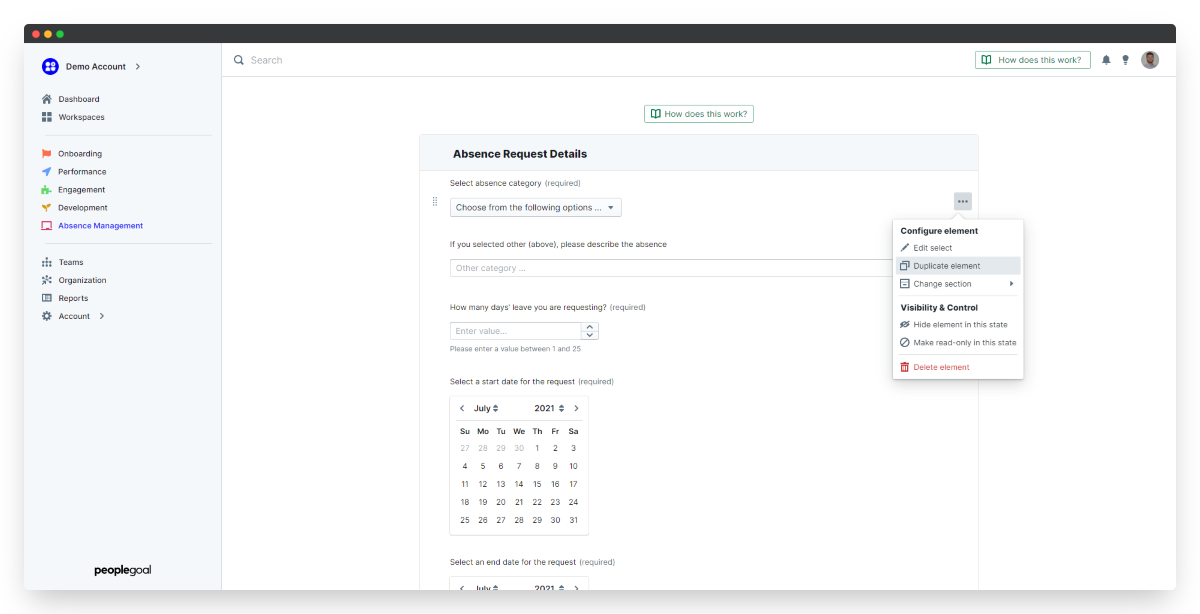
iii. Re-ordering elements and sections
You may want to rearrange the structure of the form. To re-order elements:
- Hover over the 6 little dots to the left-side of the element you want to move.
- Click and drag the element to wherever it works best on the form.
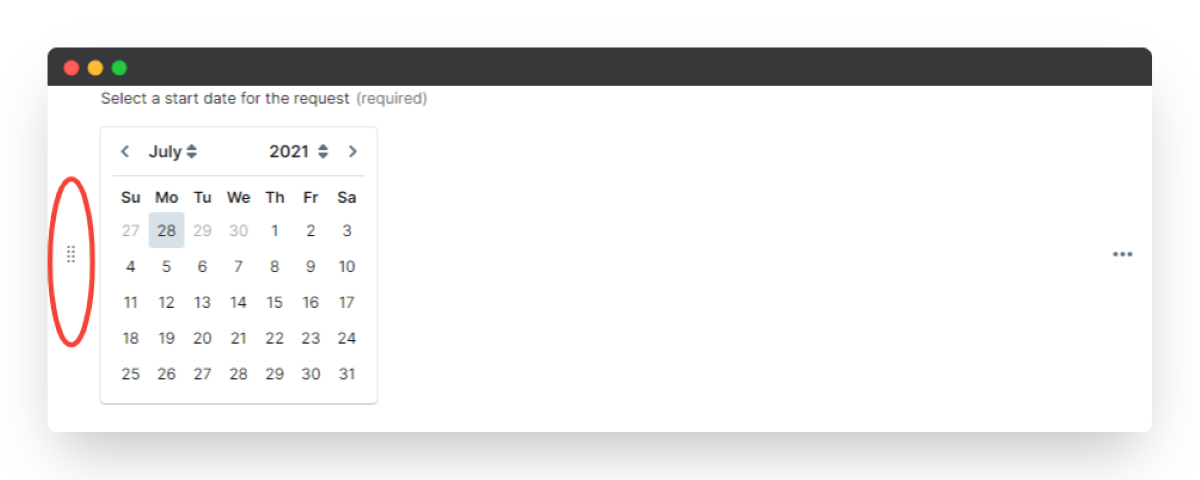
iv. Create new elements and sections
You may want to use the form as a chance to gain more insights into absence management at your organization. For example, you may want to ask whether employees feel they have adequate leave to do their job optimally.
- To add a new element, simply scroll to the end of the form and click Add element.
- Select the element type you want to insert, whether that's a text input, calendar or slider.
Sliders work well for measuring agreement or likelihood. You could ask employees to measure the statement ‘I feel that I have adequate leave to perform optimally and prevent burnout’ on a slider.
- Simply select Add element, then select Numerical, then Slider.
- You can edit the 'Name' of your slider. This is the statement you want to measure.
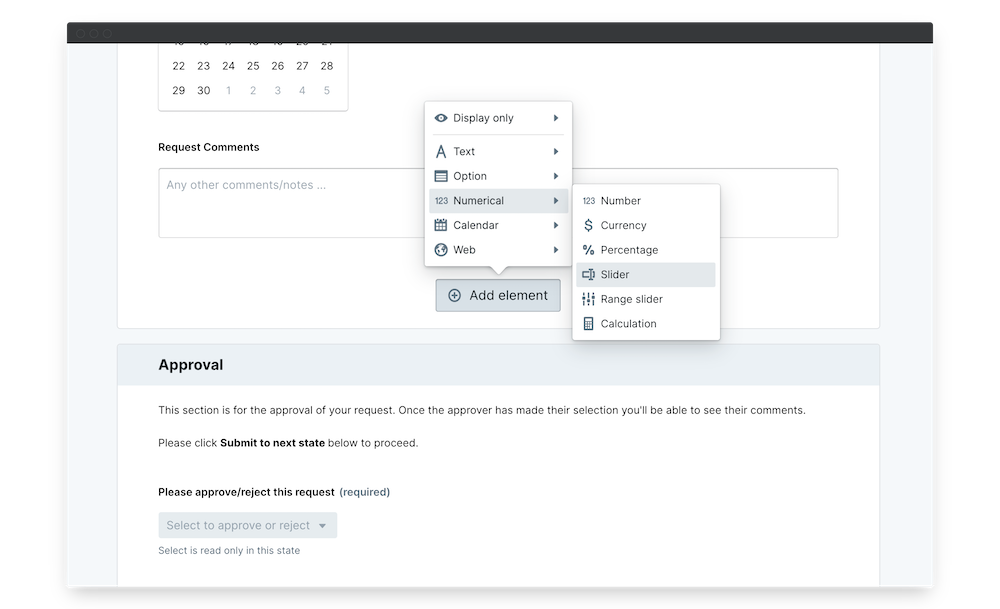
3. Configure the form states
Your form is all customized and almost ready to go. Now, choose who will see the form before it is passed back to HR.
Above the form template is the form’s workflow. This identifies who interacts with your form, and at what stage of the process. You can customize this as much as you want.
Each square of the workflow is a state. Each state has its own participant. You may wish to add managers to this workflow, so that they can see any employee requests for absence.
i. Add a new state, e.g. a manager
- To add a state, press the plus sign next to the workflow.
- Enter your state name, for example 'Department Head Approval' for the HOD to approve a request.
- Type the name of the participant, and select a status flag (e.g. Completed, In progress).
- You can select whether you want all sections to be visible to this participant by default, and if you want participants in this state to be able to edit the form. Most likely, you will only want managers to be able to review the request by default. You may want managers to add comments to the form before it returns to HR.
- With your new state added to the workflow, click and drag each state to the order you need.
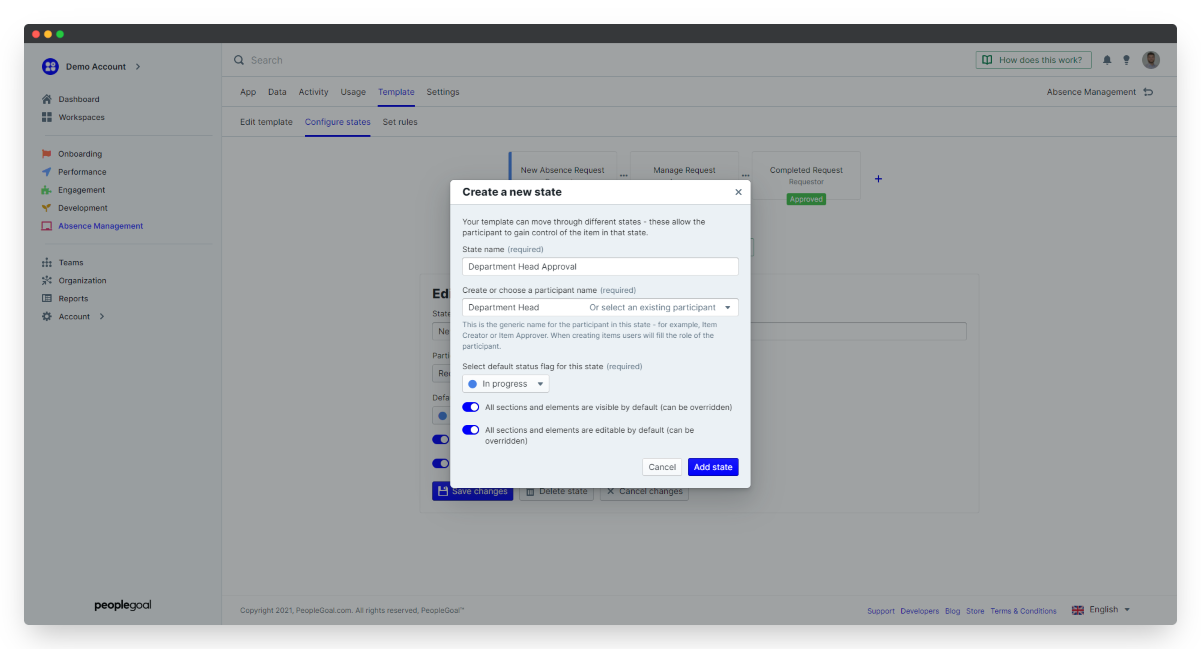
You may want to add an element that is only visible to HR. Select add section and then add element to create a text input for HR to provide some initial thoughts. This section can be invisible outside of HR.
- To do this, select states outside of HR.
- Scroll down to this section and click the 3 dots on the right-hand side.
- Then select Hide section in this state.
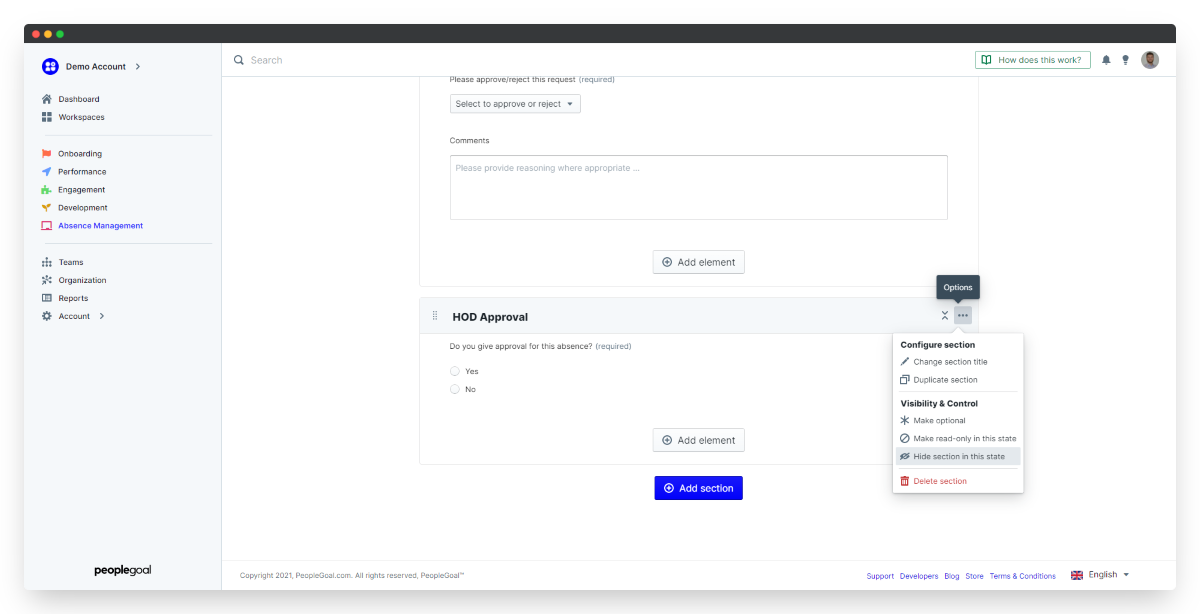
ii. Delete a state
- You can delete a state by pressing Template, and then Configure States.
- Scroll down to Delete State below the state you want to delete.
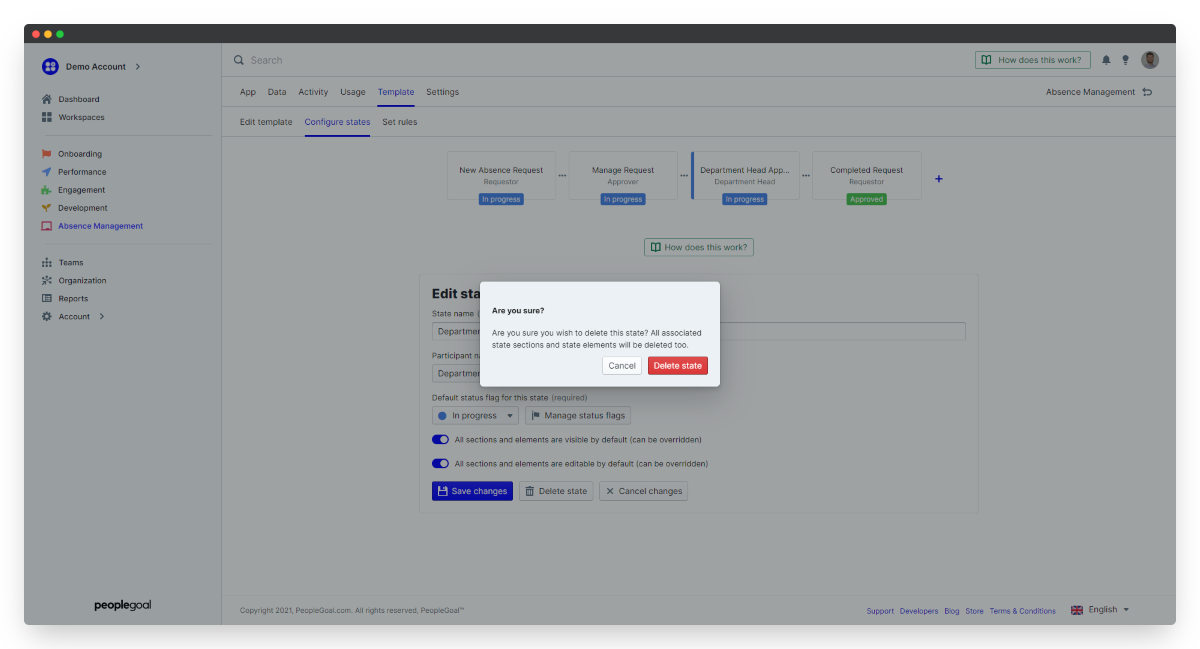
iii. Customize status flags
You can make status flags more relevant to your company's language.
- Simply press Template, then Configure states.
- Then press Manage status flags. A grid will appear showing current status flags - you can edit them however you like!
- Remember to save changes.
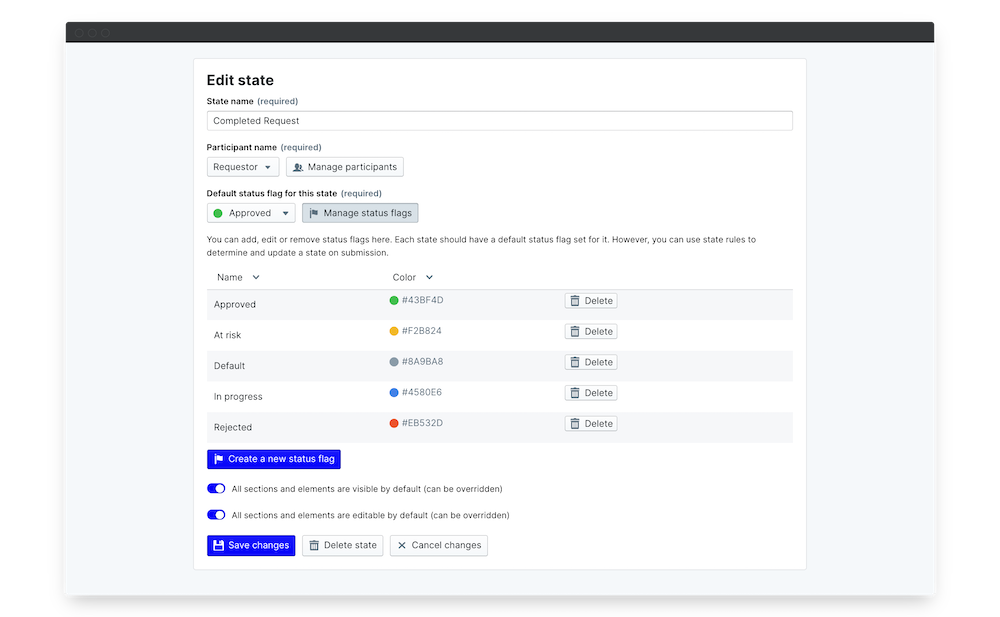
4. Manage form participants
Participants are the individuals involved in the absence request - each state has one participant. To automate absence requests, you can set up default participants according to account Relationships.
This means when an absence request comes through, the process of informing the employee's manager and the HR team can be automated.
i. Set default relationships and users
- Select the Configure states menu and click Manage participants.
- For each participant, set a default user or default relationship to automate the Absence Request workflow.
- Participant names are customizable - so you can edit this to suit your company's language.
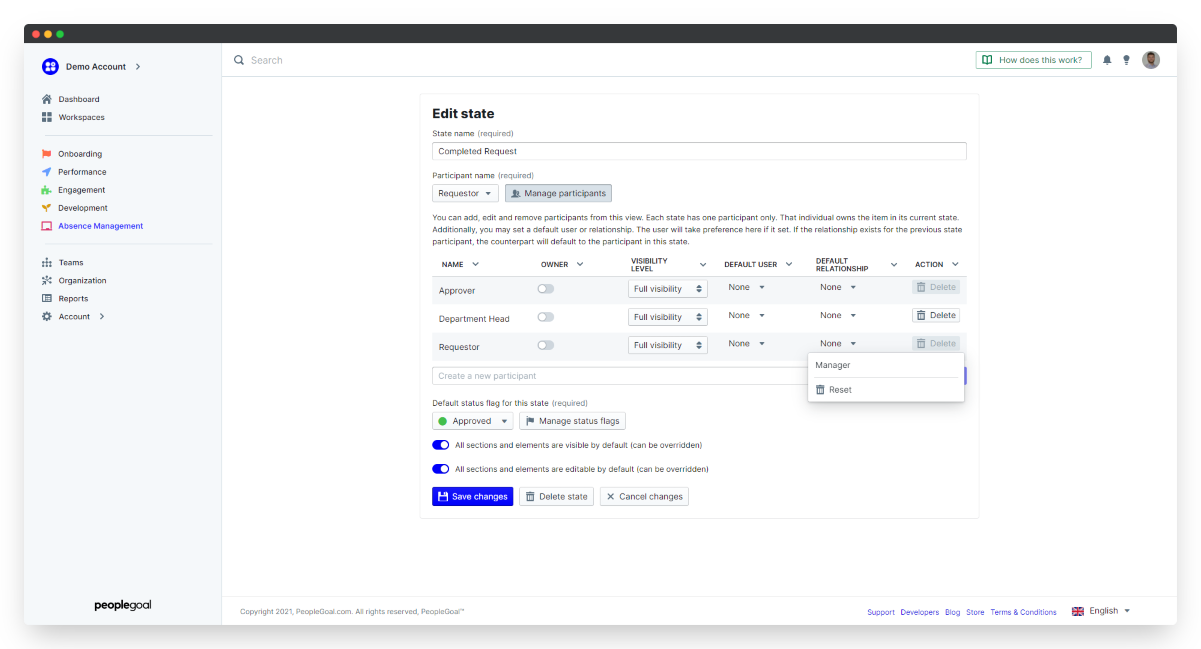
ii. Manage participant visibility
Not everything will be relevant to every participant - and absence requests can contain confidential information. You can select whether each participant has 'Full Visibility' or 'Limited Visibility'.
For example, if HR adds comments at the end of the form, you may not want this to be visible to the employee making the absence request.
- To do this, press Template, then Configure states.
- Then hit Manage participants. A grid appears that is completely customizable - make changes to names and visibility.
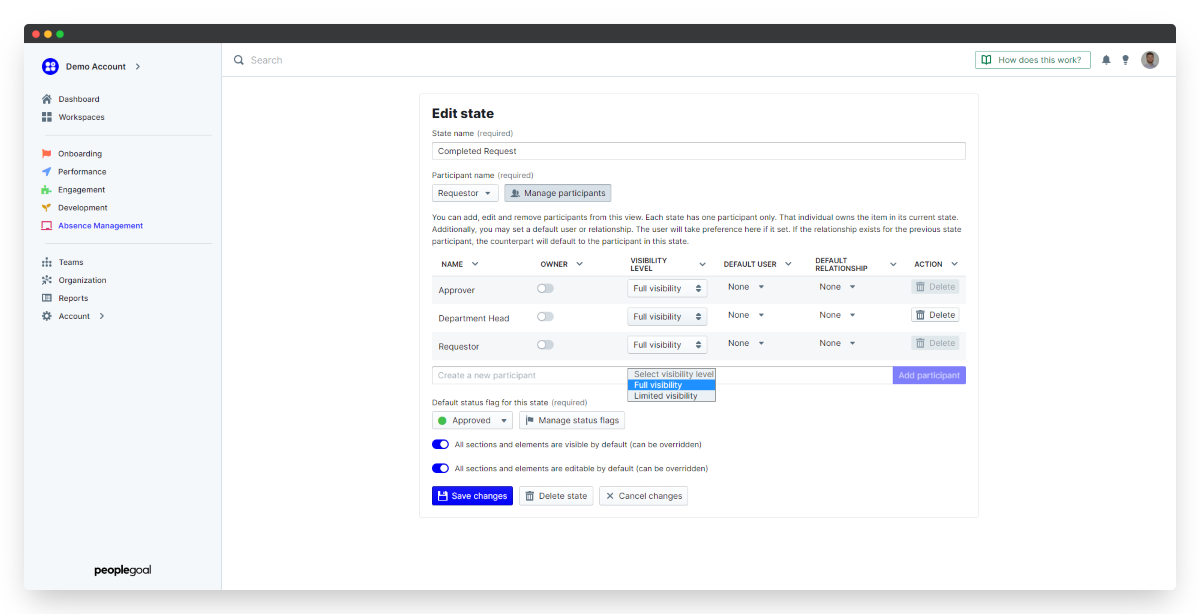
5. Set up Absence Request app permissions
Permissions control who can access the Absence Requests app in your PeopleGoal account. This determines who can create, edit and/or view all of the Absence Request forms.
- Click on the Settings menu, then select Permissions.
- Select Explain permission types - these will explain what access the different permissions provide.
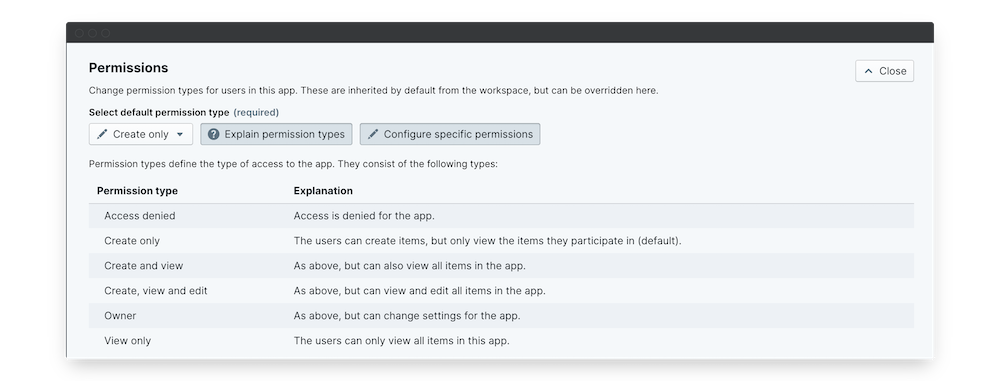
i. Set up app-wide permissions
For Absence Requests, we reccommend you set the permission to Create only. This means employees can create absence requests when they need to, but can't see the requests of other employees.
ii. Specific team and user permissions
Maybe there are certain individuals you would like the forms to be visible to, for example team managers. HR may even want managers to be able to edit absence requests with their own comments.
The person who installed the app has Owner permission by default. They can assign different permissions to users. These specific team and user permissions overwrite the default permission type.
- To do this, select Configure specific permissions under Permissions in the Settings menu.
- Use relationship permissions to allow a relationship type Create, View and Edit permissions just for their subordinates.
- Under user permissions, click add user.
- Search for your colleague's name and add them to the permissions list.
- You can then select which level of permission to give them, under the 'Permission type' column.
You might consider giving your leadership team 'Create and View' permissions, so they can see all absence requests but cannot edit app states or the template.
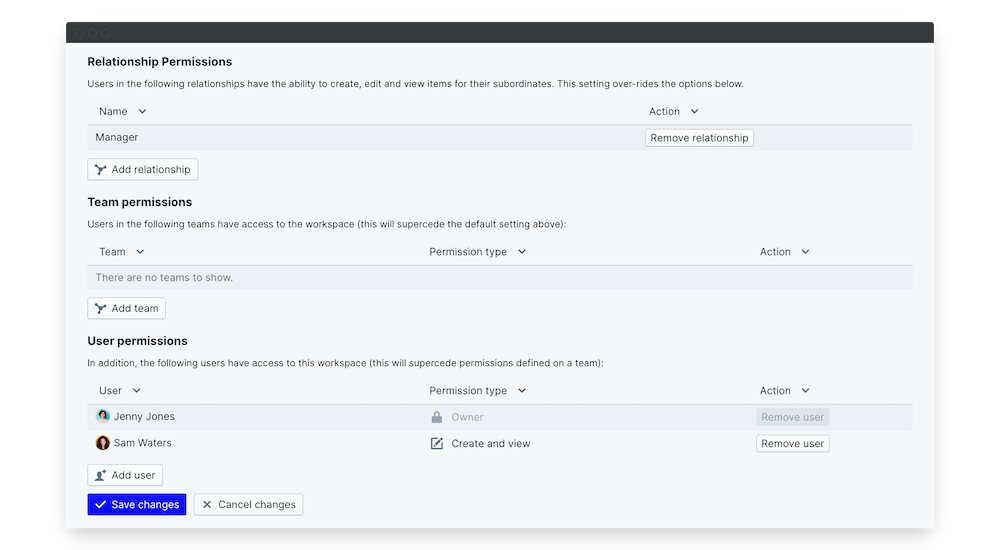
6. Send off your absence management request
All that's left to do now is to send off the absence request form to employees!
- Simply select New absence request.
- To complete an absence request for yourself, select your own name.
- Or, for an individual employee, click Select user and search for their name.
If you want to inform entire teams about the absence request form, so they know where to go when they need it - you can launch the form for entire teams.
- Select New absence request and then click Select teams of users.
- Then search for the team you want to send the form to.

Tackling absenteeism: Make the most of PeopleGoal analytics
PeopleGoal captures every data point of your company's absence request, so that you can track the absenteeism and wellbeing of your employees.
Our Reports building article will teach you how to make the most of this quantitative data - so that you can start creating evidence-based strategies for your people.
Why not try the PeopleGoal's Employee Wellbeing Survey, which can pinpoint the root causes of absenteeism? Find even more resources in our App Store.
New to PeopleGoal? Book a demo to see our Absence Management app and other HR workflows in action.
PeopleGoal Support Team
Account Management & Implementation Specialists