Support Center.
Get Started or Become a Pro. Browse our support articles to learn how to get the best out of PeopleGoal.
Install an App
Now for the fun part - working with apps! Apps are the actual HR workflows that users will interact with. Performance Reviews would be an example of an app within the Performance Management workspace.
When you install a workspace template you'll automatically install all of the apps it contains, so you can get up and running straight away. You can of course edit these apps to suit your own company details. Once you get familiar with how it all works, you can head over to the Become a Pro section to create your own apps, set up states and conditions, and configure the app permissions. You can also check out our How-To articles with step by step instructions for installing, configuring and launching all of our pre-built apps.
Jump straight to:
How Do Apps Work?
Apps are the workflows that define your HR processes. Each app is template for the workflow you want to execute, and users will create items defined by the app template.
App templates are constructed of Sections and Elements. Every single element is fully customizable by the app owner but don't worry about that for now - the app templates you install from our Store come fully set up and ready to go.
Apps move through multiple States. This allows many people to contribute to the HR process and apps can have as many states as you need. As an example, a simple Performance Review app would include these states:
- 1. Employee self assessment (employee completes their section)
- 2. Manager assessment (manager views the employee responses and completes their section)
- 3. HR confirmation (HR views the employee and manager submissions, and adds private HR comments for employee records)
- 4. Manager confirmation (manager receives the confirmed review back and adds final comments)
- 5. Employee confirmation (employee receives the final review form back)
Each state has one participant. In our example above, the participants are employee, manager and HR. Because there's no limit to the number of states you can create for an app, you can have any number of particpants weighing in on complex processes - each with their own visibility and access permissions when the app comes round to them.
You can automate the app workflow further by defining state participants according to pre-set relationships within your account. If you predefine the manager relationship then any time an employee starts a new review the "manager" participant will be automatically assigned.
Ready to start working with apps? Let's go!
Find Your Apps
Apps need to belong to a workspace.
If you've installed a workspace template, the apps will come pre-installed along with it.
- To find these, hover over your workspace icons in the navbar and a list of all the apps within this workspace will appear.
- Click on an app name to open it up.
- Or click on the workspace icon and you'll be taken to the full table view. If you've already got apps installed they'll appear here, or you'll see a blank workspace and you can start to install app templates from here.
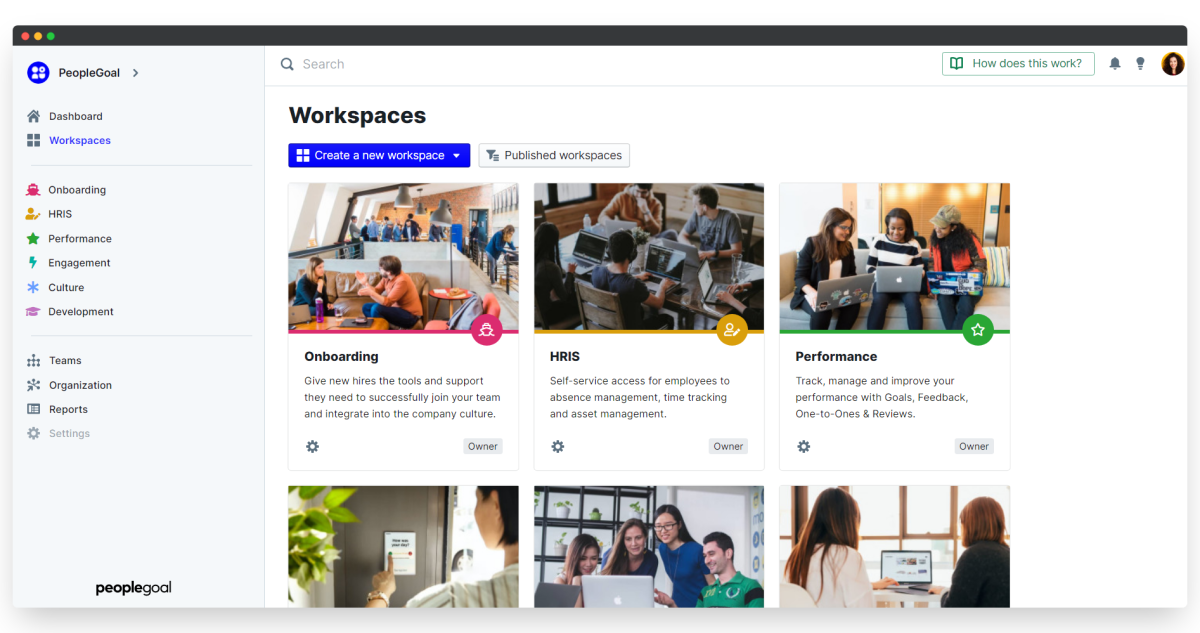
Install an App Template
If you're not seeing an app you want to include in your workspace by default, you can add as many additional apps to a workspace as you need!
- Make sure you're on the Apps tab of your workspace.
- Click Create a new app, then select Store template to browse our available templates.
- You can use the filter to search for specific HR topics, or just browse all app templates. Click on a template to view the details and see if it's right for you.
- Click Add this to your account, then Select workspace. Choose the workspace you want this app to belong to (it doesn't have to be the workspace you're currently on).
- Click Install template to confirm and we'll do the rest.
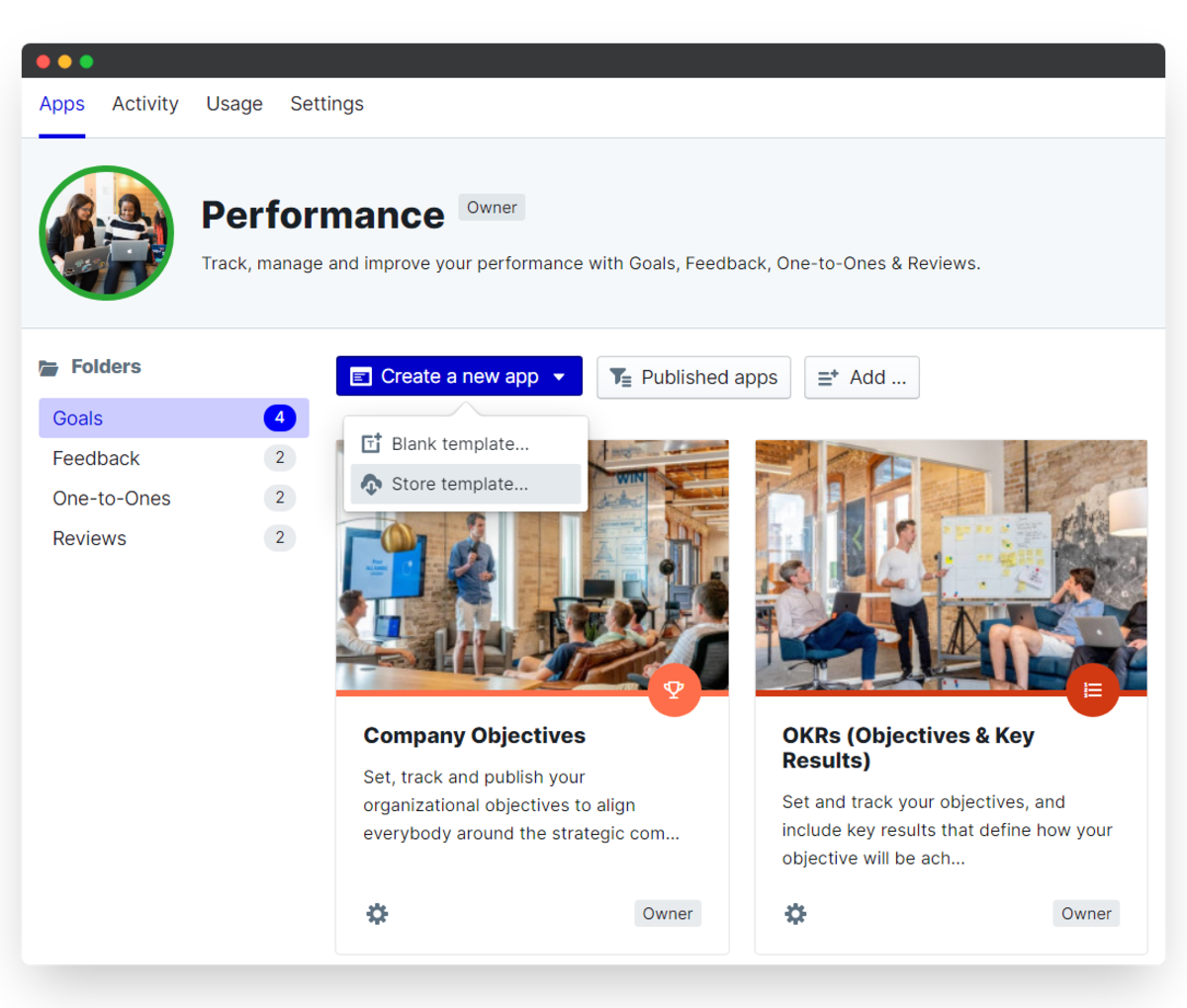
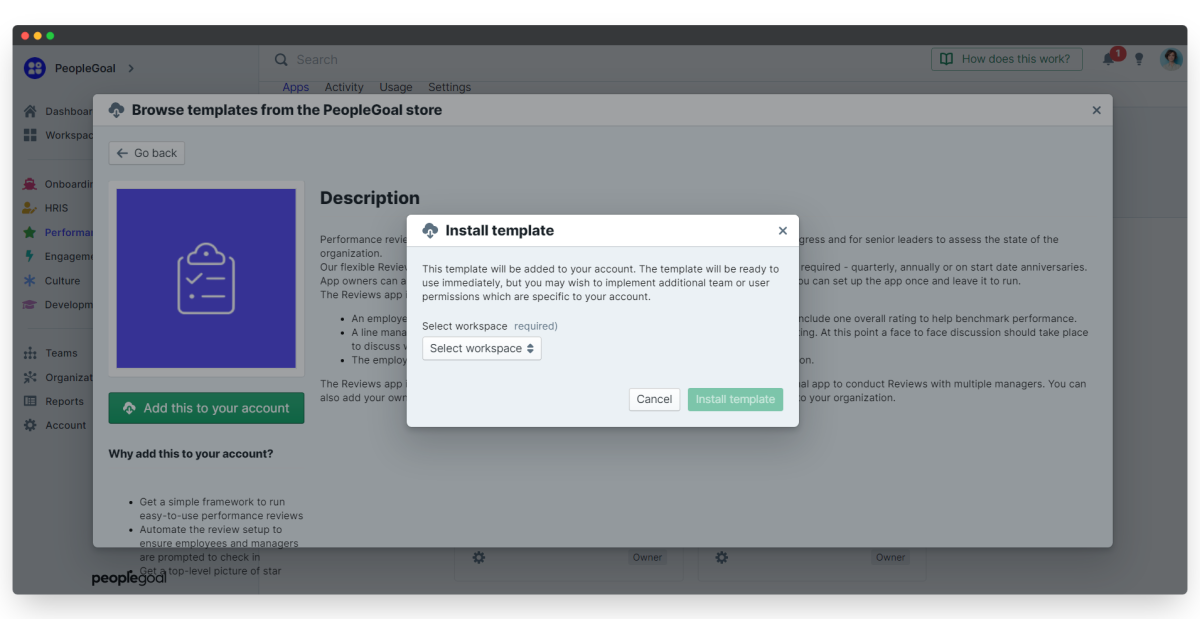
Navigate the App
There are five main sections to an app, which you can switch through in the horizontal tab ribbon.
1. Items (app name)
Items are an instance of an app. So when someone creates a new performance review, that's an item using the Reviews app template.
Item views are grouped in folders running down the left of the app. These folders are:
- You: your own items, e.g. personal OKRs you've created for yourself
- Your Colleagues: any items you're participating in, e.g. if you're providing a manager's assessment for a direct report's review. Colleagues are groupd by relationship types.
- Your Teams: items grouped by the teams in which you're a member. Note that even though you can see all teammates' names in this view, if you don't have specific permission to view their items then nothing will display under their name.
- All Items: app owner view of all items in this app.
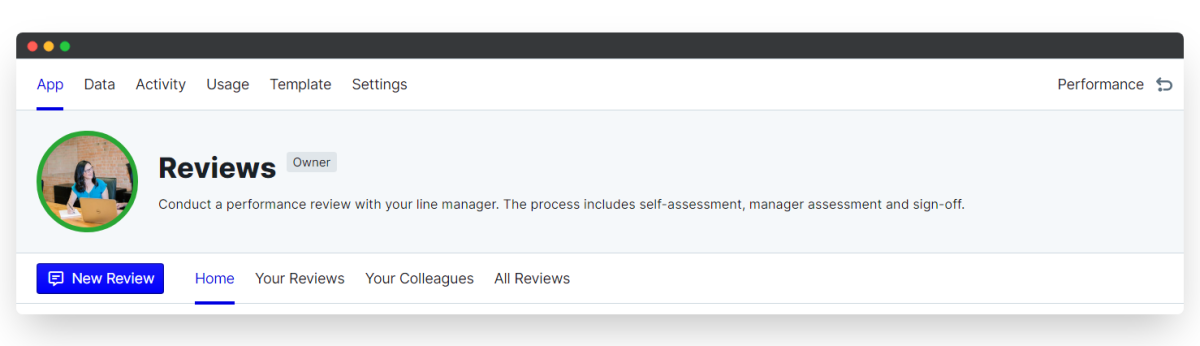
2. Template
The real power of your workflow lies here! The app template is where you build your process form - including all elements to be completed, as well as the custom states and rules. Because you've installed a pre-built template this is all set up and ready to go. Head over to the Become a Pro section if you want to learn how to configure the template and set up states, rules and conditions, or go to our How-To articles to get a step by step guide for every app.
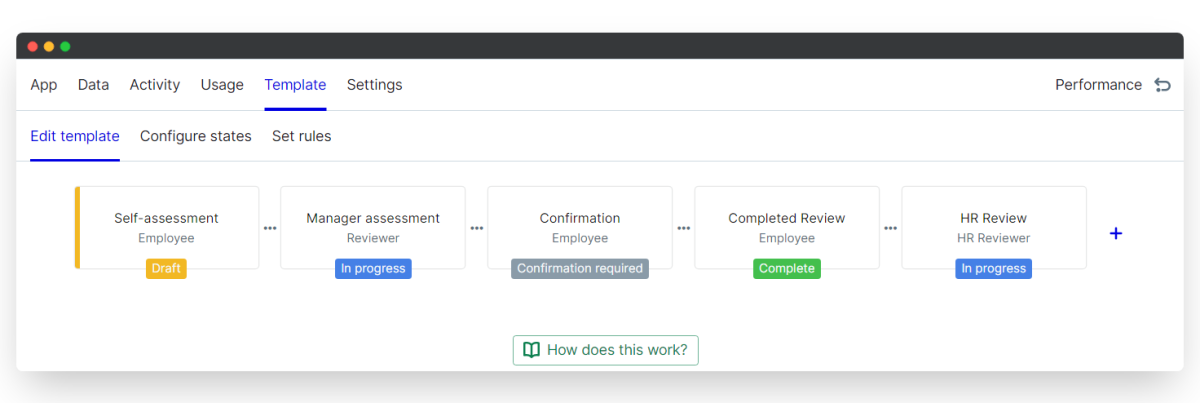
3. Data
Every single element on PeopleGoal has a unique ID, which allows app owners to generate a full report of every single data point in this Data view tab. We'll show you how to build your own custom reports in the Reports article.
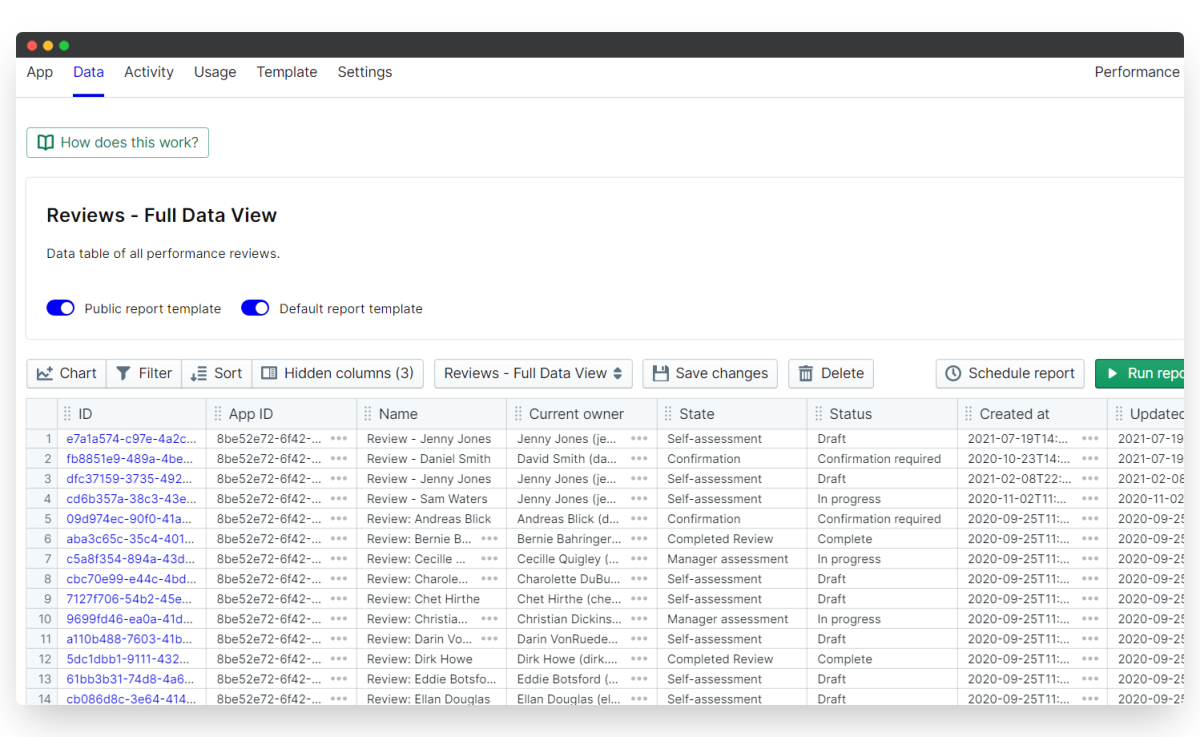
4. Activity
The activity feed shows you a log of all changes and updates made to this app. This is useful when you have multiple workspace owners, so you can see who's making changes and when those took place.
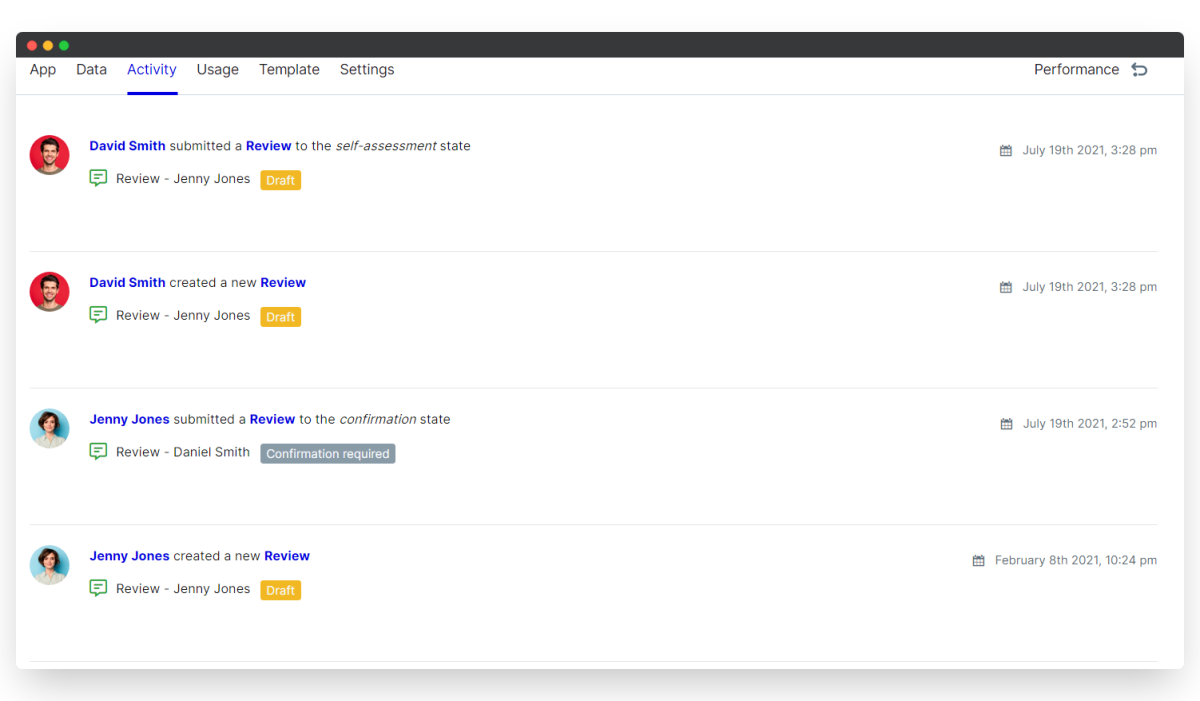
5. Usage
This tab will show you a report showing the count of items created, updated and deleted within your app. This is useful for monitoring just how often users interact with the apps you've created, and validating if that is in line with your performance cycle.
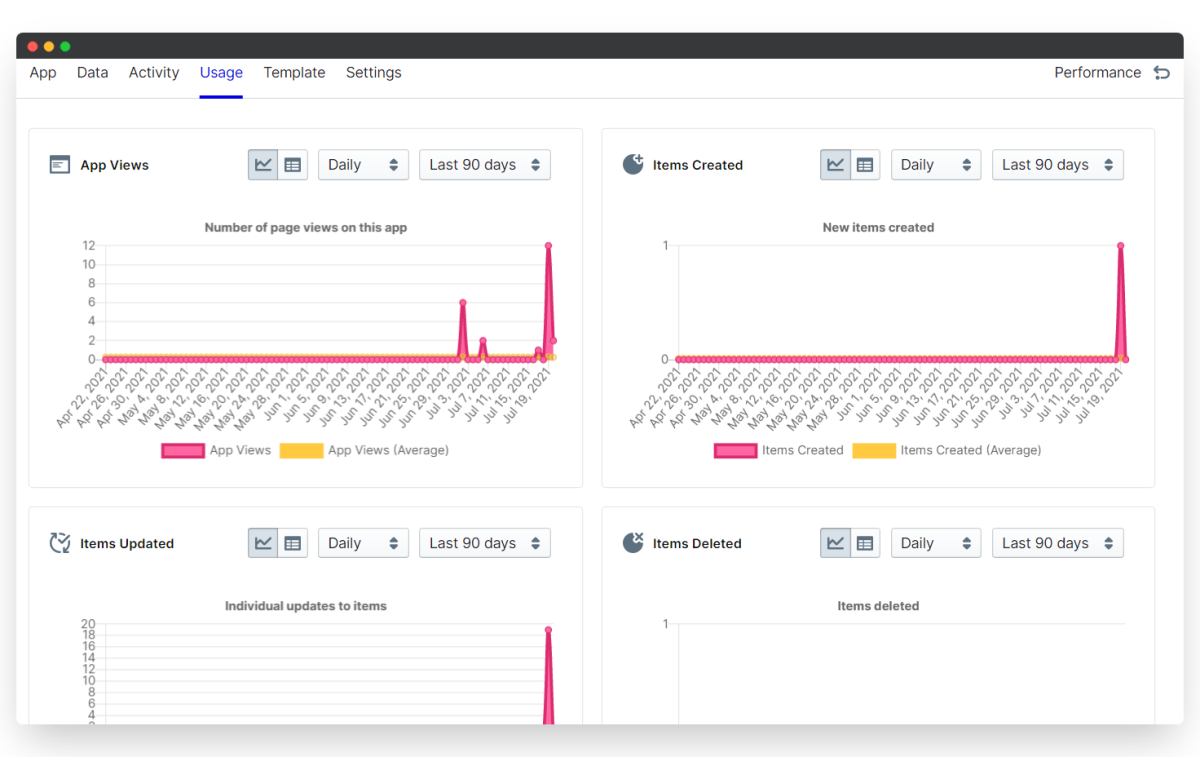
6. Settings
This is where you can change the name, description and look of the workspace, and set up your accesss permissions. We'll have all of this pre-built for you, but you can head over to Become a Pro to learn how to configure these yourself.
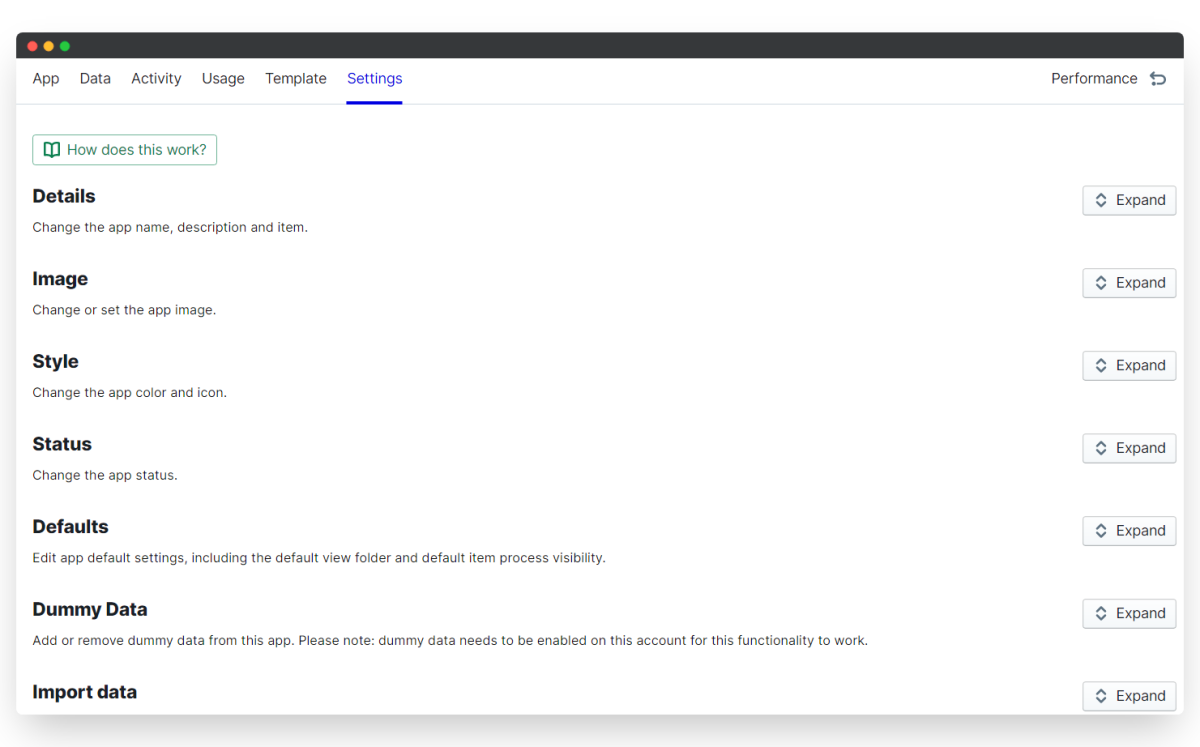
... Getting there! You've got the majority of your account sorted now, and you can start to test PeopleGoal's features by creating items.
PeopleGoal Support Team
Account Management & Implementation Specialists