Support Center.
Get Started or Become a Pro. Browse our support articles to learn how to get the best out of PeopleGoal.
Apps for Pros
Apps are the actual workflows that users will interact with - Performance Reviews would be an example of an app within the Performance Management workspace.
Before we dive in make sure that you've read the Apps article in the Getting Started guide so that you understand the app fundamentals. In this article we'll show you how to create a new app from scratch, how to configure the permissions and how to create states and conditions.
Jump straight to:
- Create a New App
- Edit the App Template
- Create States
- Set State Rules
- App Settings
- Configure App Permissions
Reminder - How Do Apps Work?
Skip straight to Create an App if you're already familiar with this.
Apps are the workflows that define your HR processes. Each app is template for the workflow you want to execute, and users will create items defined by the app template.
App templates are constructed of Sections and Elements. Every single element is fully customizable by the app owner when you design your app template.
Apps move through multiple States. This allows many people to contribute to the HR process and apps can have as many states as you need. As an example, a simple Performance Review app would include these states:
- 1. Employee self assessment (employee completes their section)
- 2. Manager assessment (manager views the employee responses and completes their section)
- 3. HR confirmation (HR views the employee and manager submissions, and adds private HR comments for employee records)
- 4. Manager confirmation (manager receives the confirmed review back and adds final comments)
- 5. Employee confirmation (employee receives the final review form back)
Each state has one participant. In our example above, the participants are employee, manager and HR. Because there's no limit to the number of states you can create for an app, you can have any number of particpants weighing in on complex processes - each with their own visibility and access permissions when the app comes round to them.
You can automate the app workflow further by defining state participants according to pre-set relationships within your account. If you predefine the manager relationship then any time an employee starts a new review the "manager" participant will be automatically assigned.
Create a New App
Apps need to belong to a workspace.
- Open up the workspace you want this app to belong to.
- Click Create a new app, then select Blank template.
- Give your app a catchy name and a description. These will be visible to everyone in the account regardless of their access permissions.
- You need to define your Item details. Remember that an item is an instance of an app - e.g. "Q1 OKR" is an item created in the "OKRs" app.
- Enter your singular item name, and its plural form. It looks best if you capitalize these names, but you can always change these later in the settings.
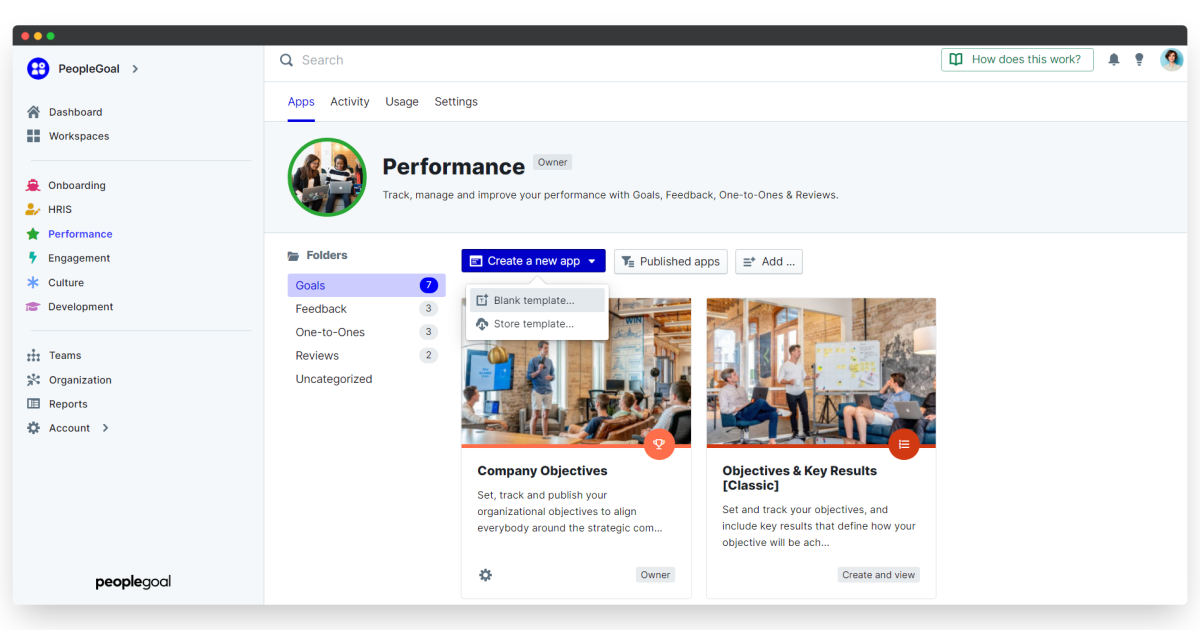
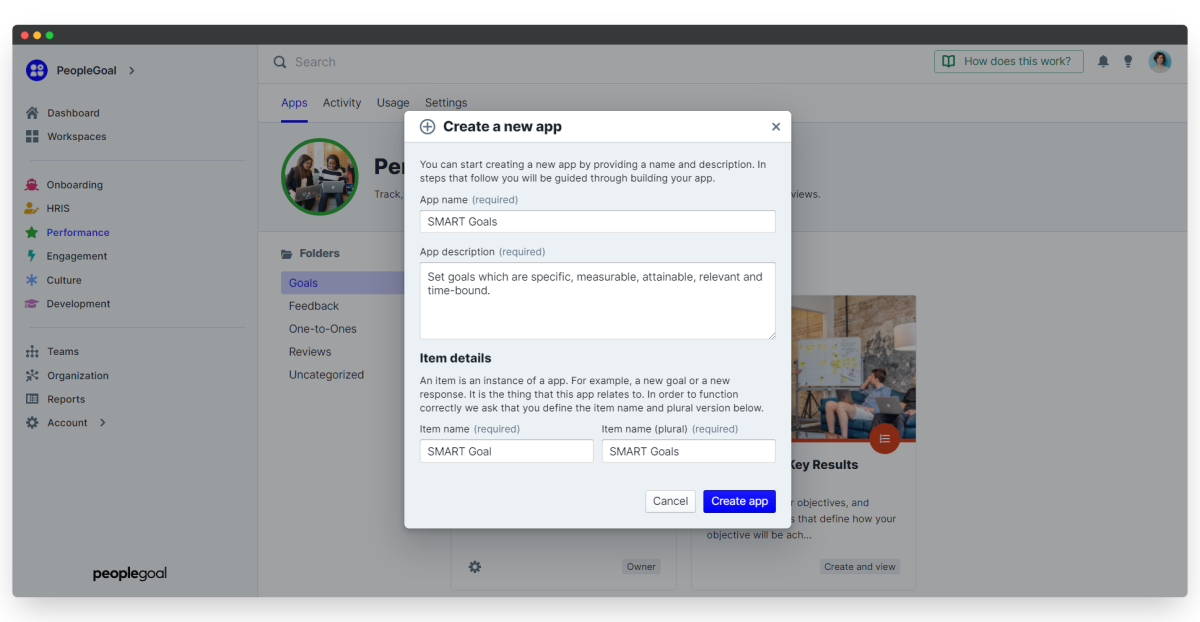
Edit the App Template
Now you'll be taken to your App Template in the "Edit template" view and you can start to build your workflow!
- You can come back to this later by clicking the Template tab, then selecting Edit template.
- Your app is still in draft which means it's only visible to you. Once you've built the template you can click Publish app in the yellow banner, or in the App settings tab.
- App templates contain Sections and sections contain Elements. Elements are the form fields that participants will complete, and sections allow you to group those elements in an easy-to-read way.
Tip: It's best to create your entire workflow upfront now, in the first state. It's much easier to then edit the section and element visibility when you create new states.
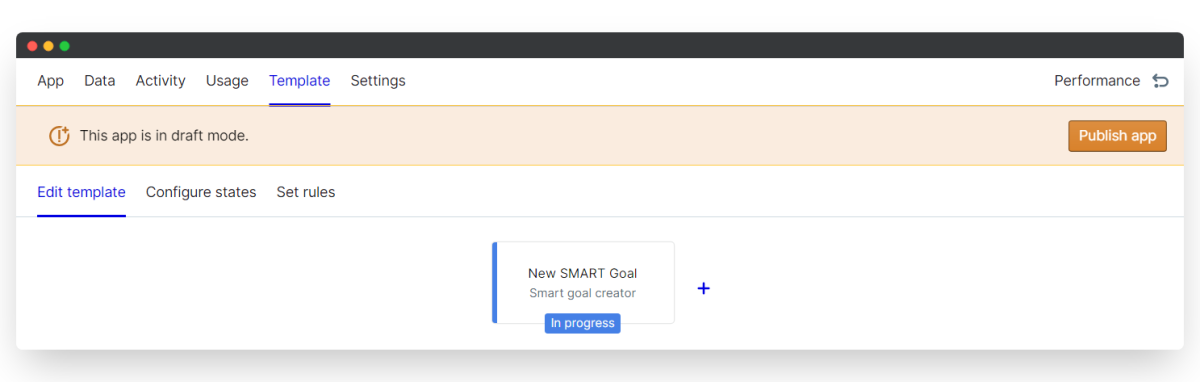
Create sections
You'll start with one default section.
- Click the Section title to rename it. Click out to auto-save.
- Click Add section to create more sections, and click the "New section" title to rename it.
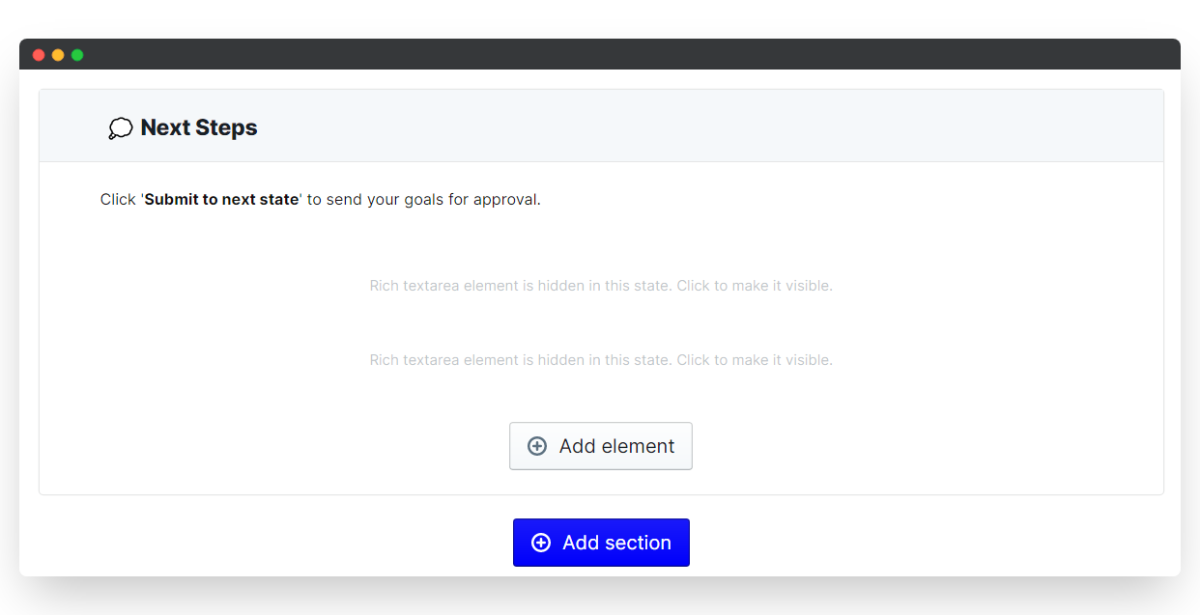
Reorder sections
You can drag and drop the section order by hovering over the left of the section title.
- Click the box that appears and drag and drop your section to its new place in the workflow.
Configure sections
- Hover over the right side of the section and click the three dots.
- You can change the section title or Duplicate the whole section, including the section's elements.
- Click Delete section to remove it completely from the app. This will delete the section in all states, so be careful! We'll cover the state visibility further down.
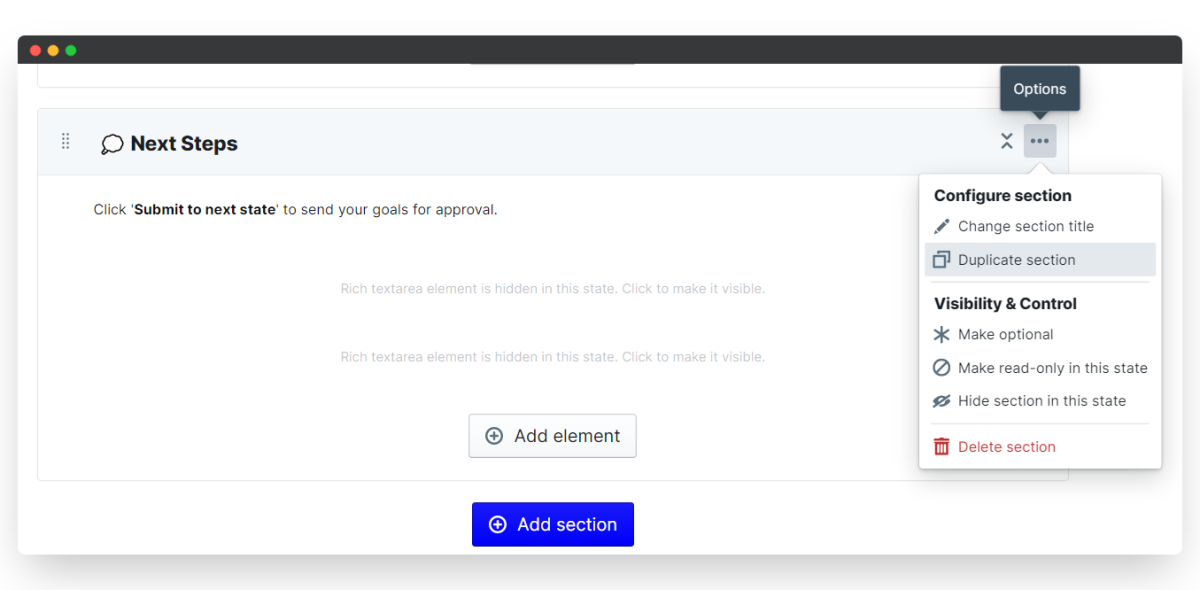
Create elements
- Click Add element to add a new element to a section.
- Select your Element type from the pop-up. Your element editor will open up and you can configure the specific element here.
- Click Save changes to lock in your updates.
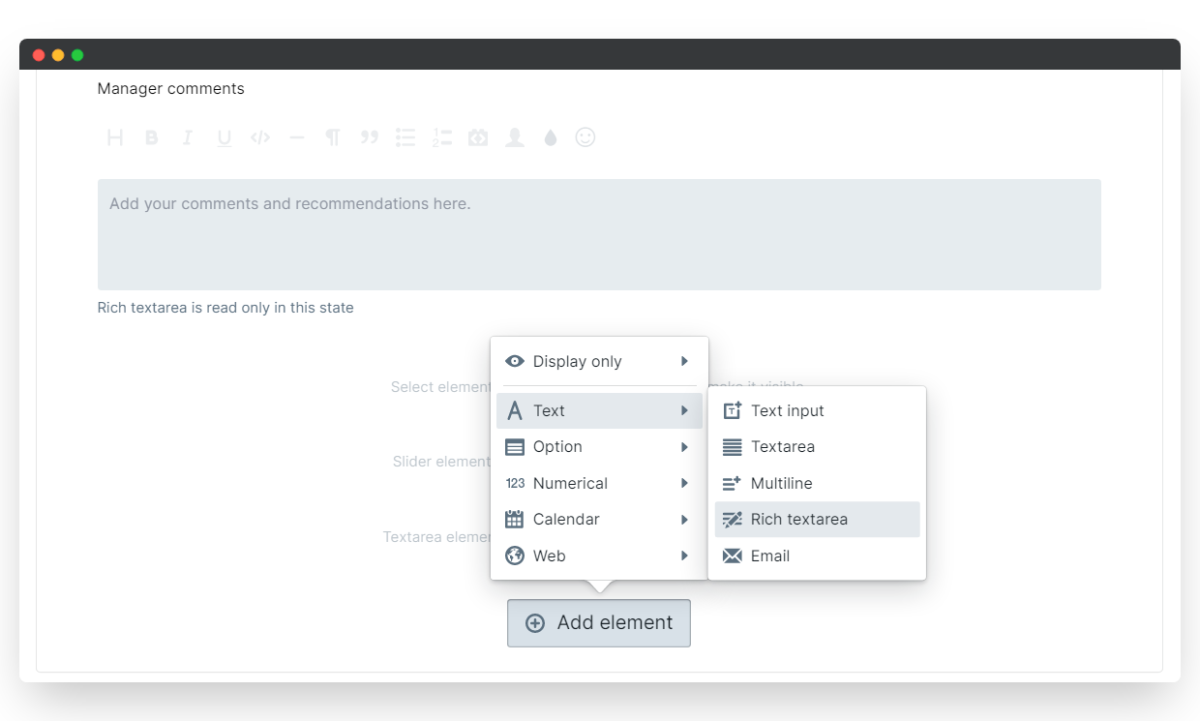
Reorder elements
- You can drag and drop the element within its section by hovering over the left side of the element.
- Click the box that appears and drag and drop your element to its new place within the section.
Configure elements
- Hover over the right side of the element and click the three dots.
- Select Edit element to change its details.
- Click Duplicate element to create an exact copy of this element, including all its details.
- Hover over Change section to move this element to another section. Select which section you want to move it to from the list.
- Click Delete element to remove it completely from the app. This will delete the element in all states, so be careful! We'll cover the state visibility further down.
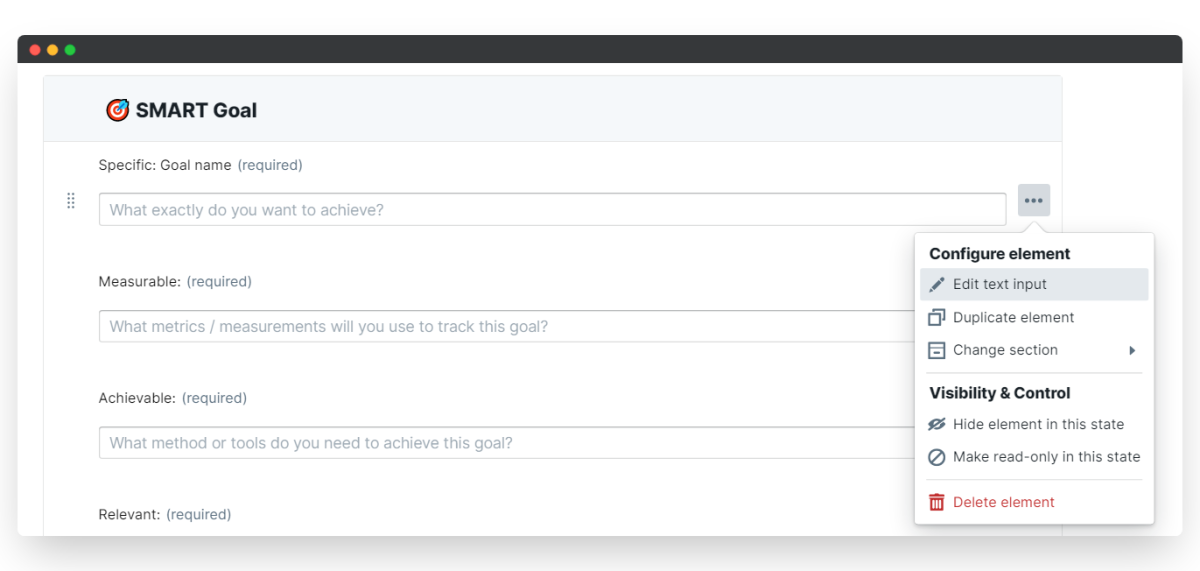
Create States
Remember! It's best to create your entire workflow upfront in the first state. It's much easier to then edit the section and element visibility when you create new states.
Your app states are shown at the top of the app template, and you'll have your first state that you've already been editing.
Create a new state
- Click the + icon to create a new state.
- Give your state a name that describes what action will be taken in this state. For example, your second state in a Review app might be called "Manager Assessment" or "Goal Approval".
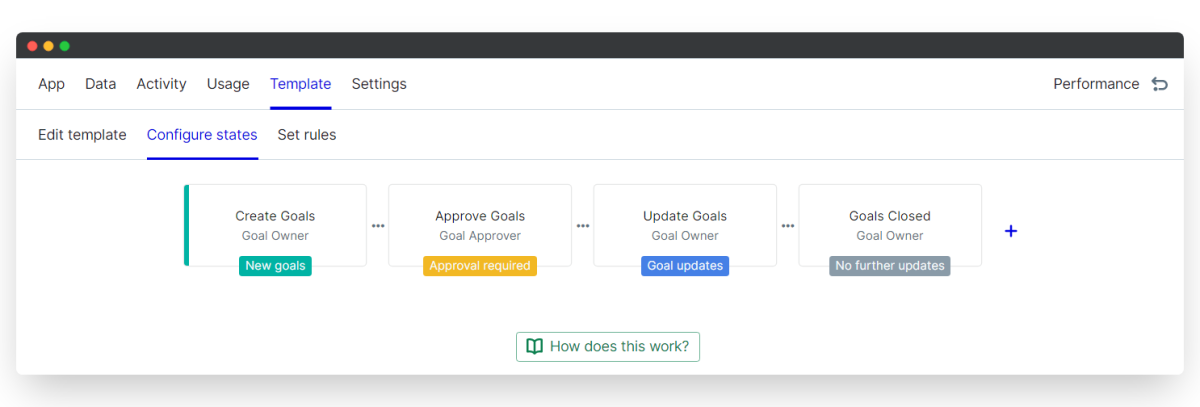
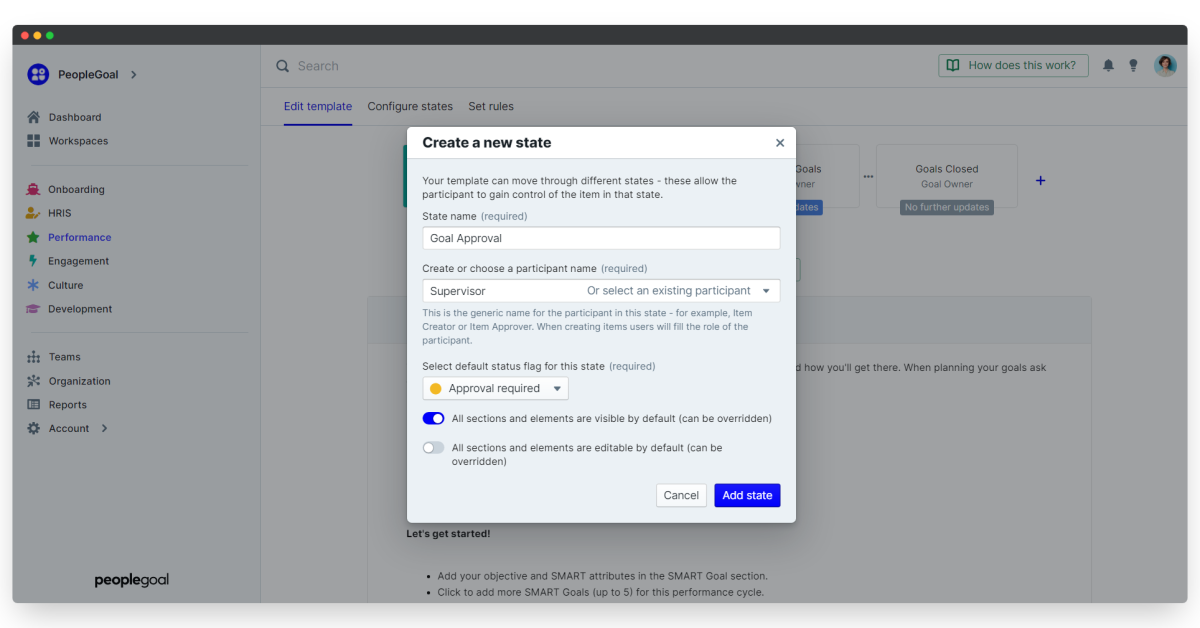
Define state participants
- Create a new participant, or select an existing participant.
- The participant is the person who completes the workflow in this state. In our Reviews example, the participant would be called "Manager". The same participant can own many states within the app workflow.
- If this is the first time you're defining the participant, type in the name here.
- If you've already created this participant for another state, select them from the existing participant list.
Set the app status
- Select Choose from the following options to pick a Status flag for this state.
- We've got five commonly used statuses to choose from, but you can customize your own status flags in the Configure States menu (see below).
State visibility
- Last thing is to choose the visibility defaults for this state. This is just to help you with your visibility configuration to add a "blanket" rule for all sections and elements in this state.
- Toggle on/off All sections and elements are visible (i.e. none of the form data should be hidden in this state) and All sections and elements are editable (i.e. the state participant can edit the responses. Typically this should be off, as the responses from the previous state should be "read only" when they're sent to the next state).
Edit states
- If you want to change any of the state configuration you've set above, click on your Templates tab then select Configure states. This will bring up the States editor view of your app template.
- Click on the state you want to edit in the workflow at the top of the template.
- Here you can change any of the name, participant, status flags and and default visibility for the selected state.
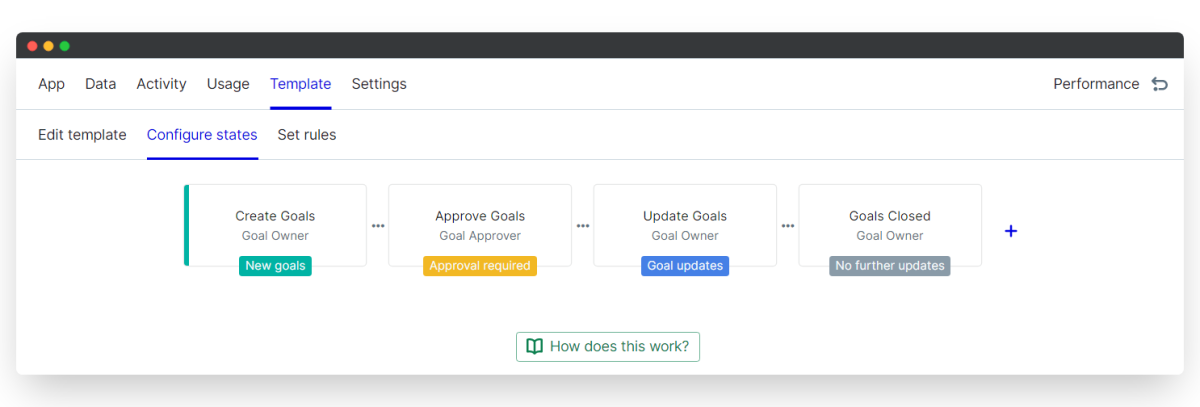
Create new status flags
- Click Manage status flags to expand the status editor.
- Change the name or color of the existing status flags. This will update these for all flags assigned to existing states.
- Click Create a new status flag and enter a name or color for your additional flag.
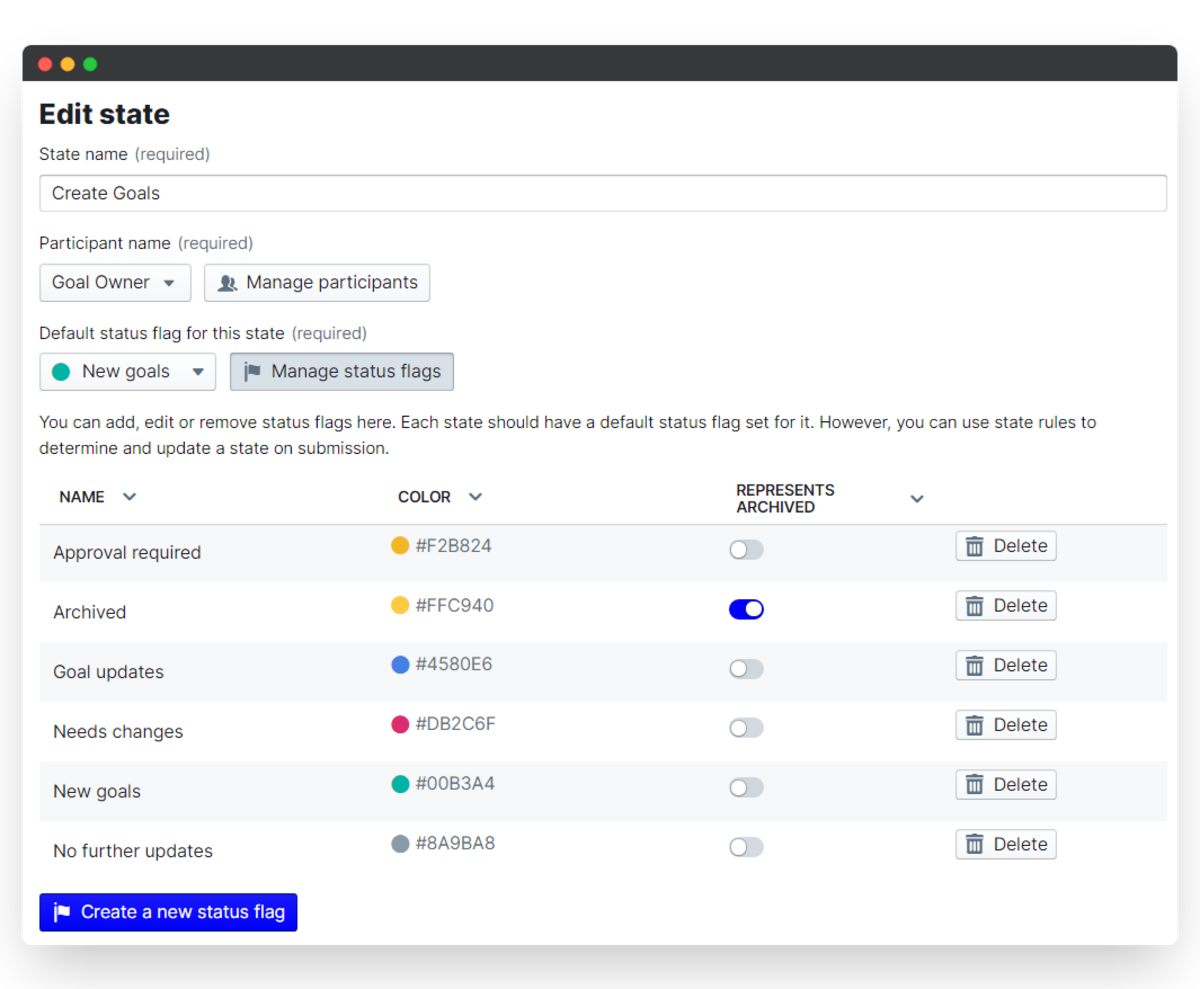
Set State Rules
State rules allow you to set custom actions when an item is submitted to the next state in the workflow. These actions are:
- Change state (use this to move to any state other than the next state in the workflow, for example to send a rejected goal back to the draft goal state instead of on to the "approved" state).
- Change status flag (by default the status flag of the next state will apply, but in our example above you could override this with a "rejected" status flag instead).
- Send email (send a custom email to participants and other specified users or email addresses).
- Post webhook (a webhook allows you to easily post data from this app to another online location outside of PeopleGoal).
State rules are built by defining conditions and then setting actions if those conditions are met.
Each state can have multiple rules.
Each state rule can also have multiple conditions and actions that must be met in the order in which they're displayed.
Create a state rule
- Click the Templates tab of your app, then select Set rules.
- Click the state icon in the workflow visual to set it as the active state, and define rules for this state.
- Then click Create a new state rule.
- Click the title (defaults to "Submission rule in state") to change the name of your rule. This helps you to identify what the rule is doing and to put it in the correct order if you're using multiple rules.
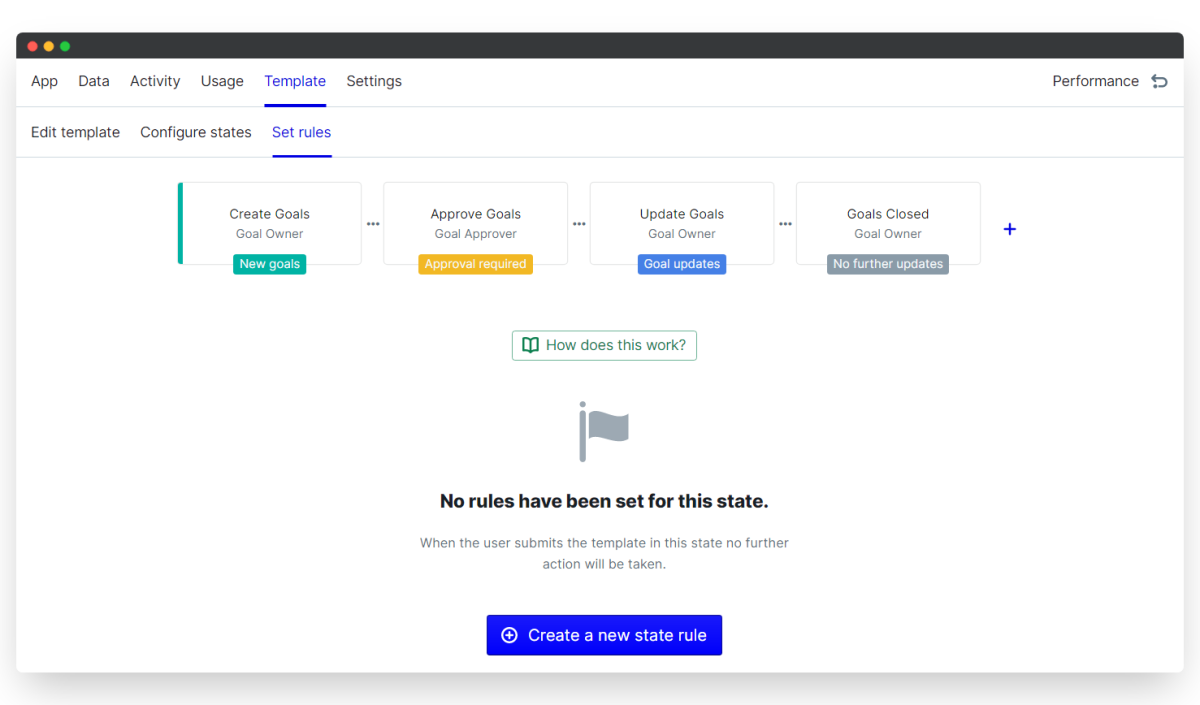
Now you're going to set up your conditions and actions.
Create a condition
Conditions are the parameters that need to be met to trigger the action.
- To set your first condition, click Add a new condition.
- In the "Select element" drop-down, choose the element to define your condition.
- Then click Select operator to define the element parameters for this condition and input your parameter in the box that appears.
- Click out to save.
You can add many conditions for each rule - you're not limited to just one.
There is an "if" statemement at the top of the Conditions area that defaults to "If all of the following conditions are met". This means every condition needs to be valid to run the actions.
You can change this from "all" to any, and the actions will run if any one of the listed conditions are met.
Create an action
Next you'll create an action to trigger when the condition above is met. Click Add an action to get started.
Select your action type.
- Change state to: select which state the workflow will be sent to.
- Change status flag to: select which status flag you want to display in the next state.
- Send email: select which app participants should receive the email, and enter your subject line and content. Click Show additional email options to add recipients who are not participants, or who have an external email address.
- You can add many actions to each rule - you're not limited to just one.
- Click Save changes to lock in your updates.
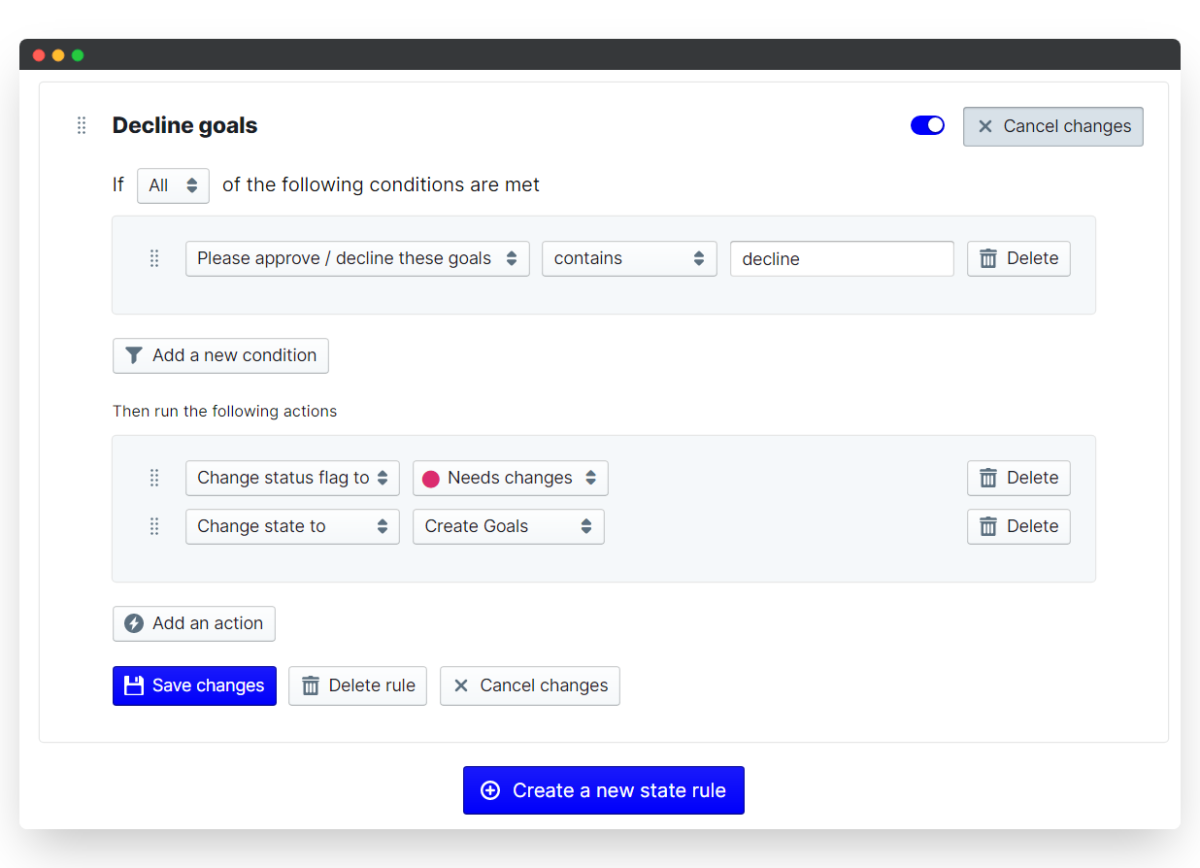
Reorder conditions, actions and state rules
Each state can have many rules, and those rules can have many conditions and actions.
Because of this, we'll always run the rules in the order in which they're displayed, from top to bottom. You might want to reorder a rule, or reorder the conditions and actions that make up that rule.
Hover over the left side of the rule, the condition or the action, then click and drag to change the order. Drop your rule, condition or action where it needs to be and that will save the reordering.
Turn a state rule off
Sometimes you might want to pause a state rule for the moment, but have the option to switch it back on in the future. To do that, toggle the blue switch in the top right of the Rule area to turn the rule off.
Edit a rule
You can change an existing rule by clicking Edit rule to open up the Conditions and Actions editor.
Delete a state rule
If you want to delete the rule entirely, click Delete rule at the bottom of the rule area. This action is not reversible, so if you're not quite sure - turn off the rule instead of deleting.
Now you can create more rules for your other states. Click the state icon to make it the active state and create more rules!
Basic App Settings
Your app template is now completed, and you're almost ready to publish! The last step you need to complete is the app Settings.
- Click on the Settings tab to open up all of the available app settings.
- Click Expand in the far right of each settings section to make your changes.
- Click Save changes to lock in your updates, or Cancel changes if you don't want to save any updates.
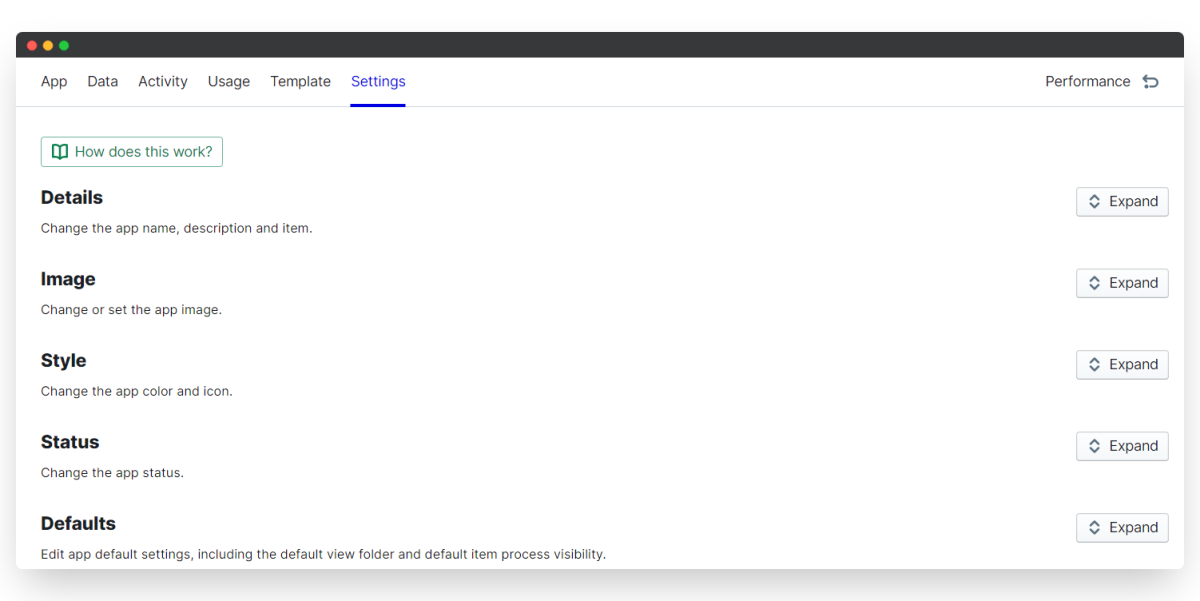
Details
Change the app name and description. Both of these are visible to all users who have permission to view this app.
Image
This is the app cover image.
- Click Select image or click the default image to update this.
- Click Upload image to upload your own image file or click Search for an image to browse the stock photography library.
- The app image is cropped 3:4 in the overall workspaces area, and circular cropped in the individual workspace view, so make sure to choose an image that works for both.
Style
Select the app color and display icon. By default these will be inherited from the workspace the app belongs to, but you can override this by selecting a new app color and icon.
Status
There are two app statuses: published and draft. When you're creating an app template from scratch the default status is draft. Expand this area to publish your app when you're ready, or just click Publish app in the yellow banner.
Defaults
This section covers how users will interact with the app, to make navigation easier for everyone.
View Folder The "View folder" is the item view you see when you land on the app homepage. Whichever tab you choose will apply to all users of this app, and the view will be limited by the app permissions.
So, if you select "All items" as your default view and a user has "Create only" permission for this app, they will only see all of the items they own or are a participant in.
Process View The process view is a visual of the full app workflow including all participants in each state. This is very useful when you're first getting started, to illustrate to new users how the app workflow is set up and who they can expect to be involved in the app process.
Once people are more familiar with PeopleGoal, you can switch this off to give a cleaner item view.
Quick Create
Toggle this on/off to include this app in the Quick Create menu on the Dashboard.
Dummy Data
Toggle Dummy Data on/off to populate your app with sample data.
You should only do this once your app template is complete, with all sections and elements defined.
To enable this you'll need to have Dummy Data switch on in your Account Settings.
Import data
There are many cases where you might want to transfer historical data from another HR system into PeopleGoal, and you can do this app by app using the "Import data" field.
You should only do this once your app template is complete, with all sections and elements defined.
- Click Download import template to generate a unique template with all the custom fields you've created.
- Click Next step and fill out your template offline. Then click Next step to upload your completed data.
- Click Select import data and choose the upload file from your local drive, then click Upload data. Your upload will now run in the background.
- The Data imports field underneath will show you any past imports that have been uploaded. You can roll these back to remove the data, or check for any upload errors to correct these.
Export data to PDF
Does what it says! App owners can export all app items to PDF to keep an offline record of your workflow. Note that individuals can export their own items to PDF from within the item itself - this area is just for app owners to do a bulk export.
You'll be emailed a zip folder with all of your PDF files. Save that to your local drive to access the individual item PDFs.
Configure App Permissions
Permissions control who can view and interact with your app. You should read our Permissions & Visibility article to understand this functionality fully.
New apps will always inherit the default and specific permissions from the workspace they belong to, and you can override that here.
- The default permisssion type is listed in the drop-down button (generally this will be "Create only"). This is the access level that applies to everyone in your PeopleGoal account for this app.
- Click Configure specific permissions to set up other access rights by exception. Access can be given to teams or to specific users.
As an example, you might install the Performance Reviews app.
- The default permission type should be "Create only", so that all employees on your PeopleGoal account can create their own performance review but not view their colleagues' reviews (unless they're a participant in the review).
- You would configure specific permissions to make your Human Resources team additional app owners. Everyone in this team would have workspace owner rights, just like you do.
- You could also configure a specific permission for your CEO to give them "Create and view" access. They'd be able to create their own review and view all other employees' reviews - without having owner rights to change workspace settings.
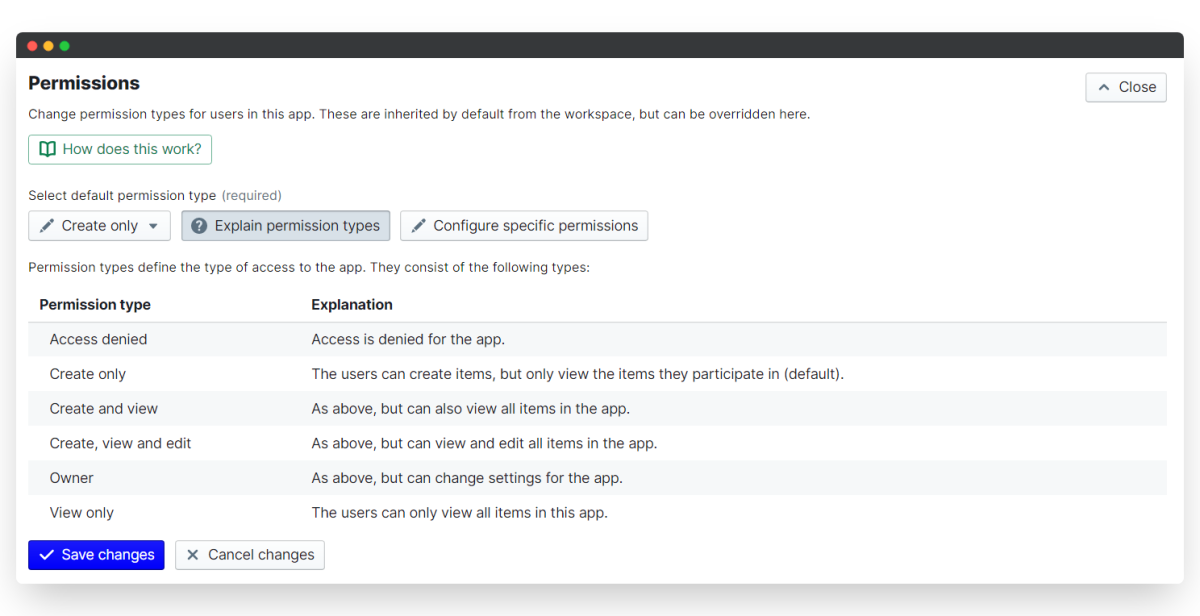
More App Settings
Workspace folder
If you're using the Folder view in your workspace, you can change the folder this app belongs to here.
- Select the workspace folder from the drop-down list, then click Save changes.
Workspace
You've spent ages building the perfect app, only to realise that you created it in the wrong workspace! Not to worry - you can move your app from here without having to start a new app template in the correct workspace.
- Select the workspace you want this app to belong to from the drop-down list.
Webform
Every app can be published to a unique URL that allows external users to interact with your workflow. This is called a webform.
- Toggle on "webform enabled" to switch this on, and a URL link will appear for you to copy and send to your external participants.
- You can also choose to reqiure email addressess from external participants, or to capture anonymous responses only.
This feature is amazing for any anonymous data you want to capture, like engagement surveys or wellbeing check-ins. Particpants don't need to log in to PeopleGoal at all - they can just visit the webform link you send to them.
Delete app
Proceed with caution here! Deleting your workspace will delete all of the apps within it, and any items created from those apps. This cannot be undone.
If you'd like to remove access to this workspace temporarily, then change the workspace status to draft instead.
PeopleGoal Support Team
Account Management & Implementation Specialists