Support Center.
Get Started or Become a Pro. Browse our support articles to learn how to get the best out of PeopleGoal.
Optional Sections
Using optional sections in your App Templates allows your users to be flexible with the sections they include in their items, making the app more personal to each employee. Let's use Quarterly OKRs as an example.
Our process requires everyone to create between three and five trackable OKRs every quarter - so 3 required OKRs and 2 optional OKRs. We create five sections on the App template (one section for each OKR), and mark the last two sections as optional. Now, when users create an item in the Quarterly OKRs app, they'll fill out the three required sections, then simply click to add an additional one or two OKRs (your optional sections).
To get started with Optional Sections:
- Open the app you want to edit.
- Click Template > Edit template to go to your App Template.
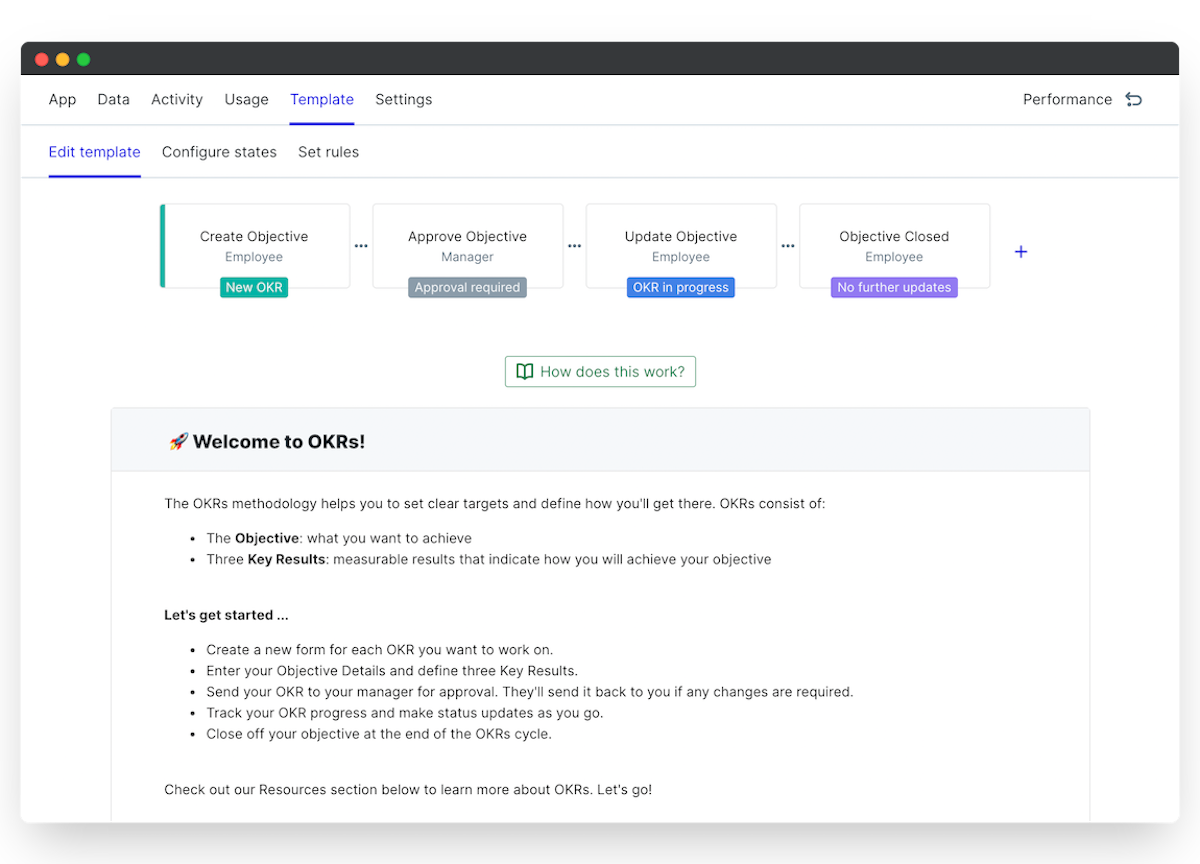
Marking Optional Sections
- Click the section editor (the three dots on the far right of the section).
- Select Mark as optional.
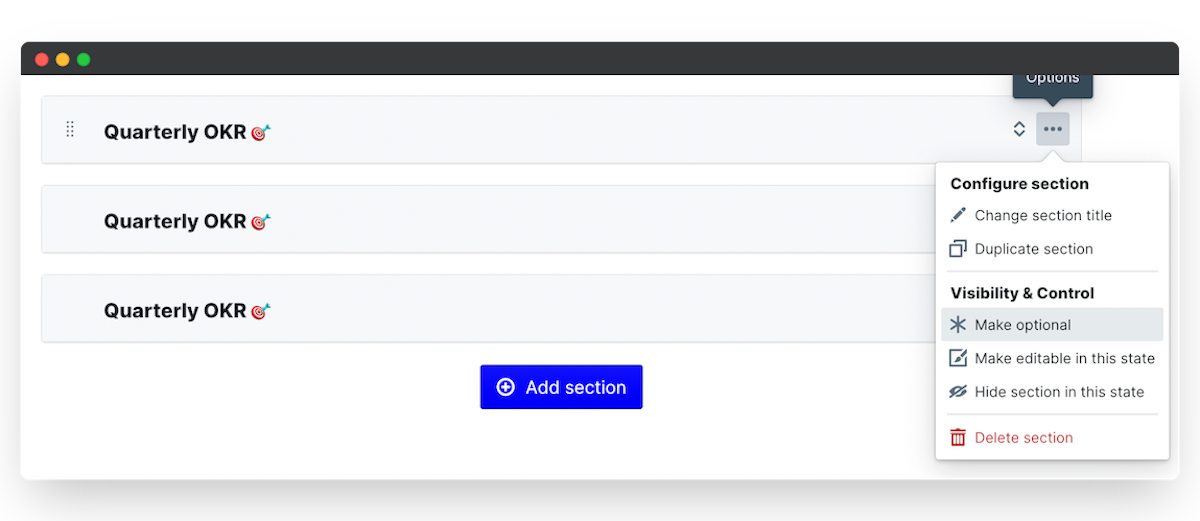
- Your section will now have a gray border, and an "optional" icon with a confirmation message.
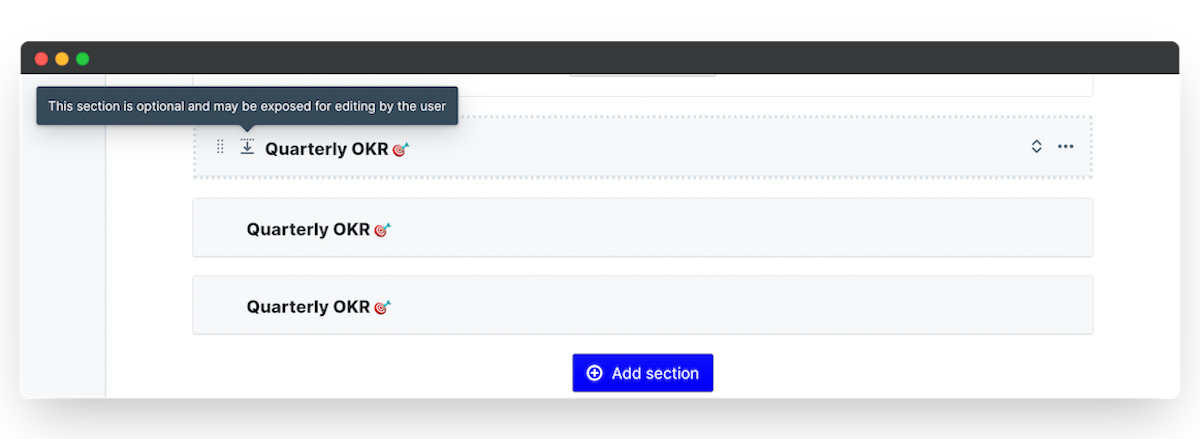
Setting Minimum and Maximum Sections
Let's go back to our OKRs example. We want to have a minimum of three, maximum of five OKRs available for users to create.
- Start by creating one complete section with all the objectives and key results elements you want to include in each OKR.
- Then duplicate the section up to the maximum number of sections you want to make available.
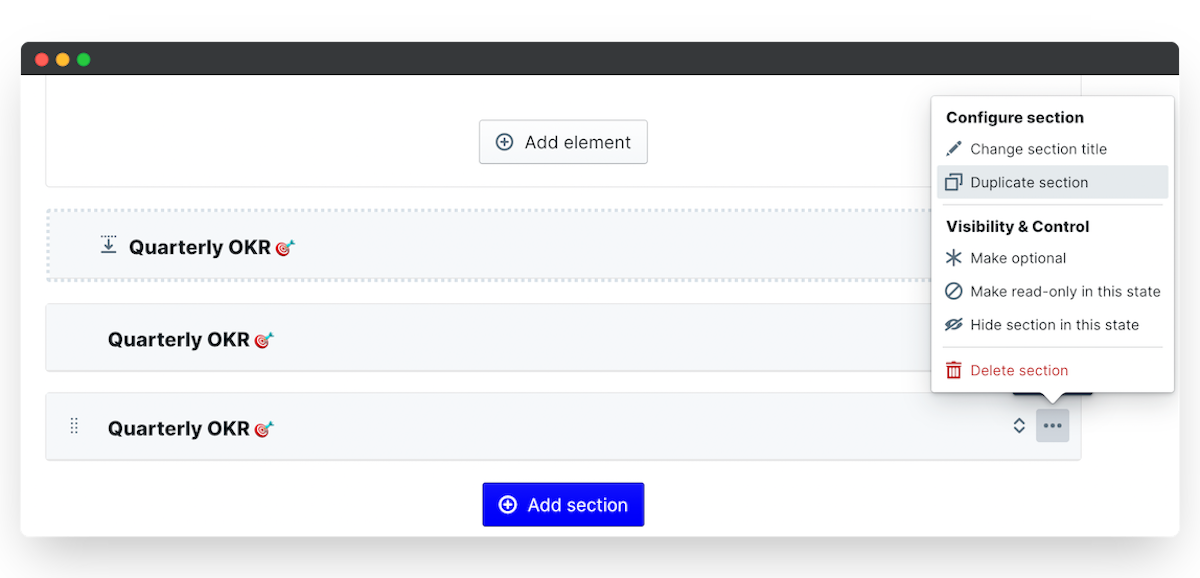
- Now mark the last few sections as optional. In our example we're making 2 optional sections, and leaving three required.
How does this work for users?
Create a test item for yourself to see! We'll create a test Quarterly OKRs item.
- Our first three OKRs sections are required.
- We now have two buttons that say "Add Quarterly OKR". Click to add an extra OKR.
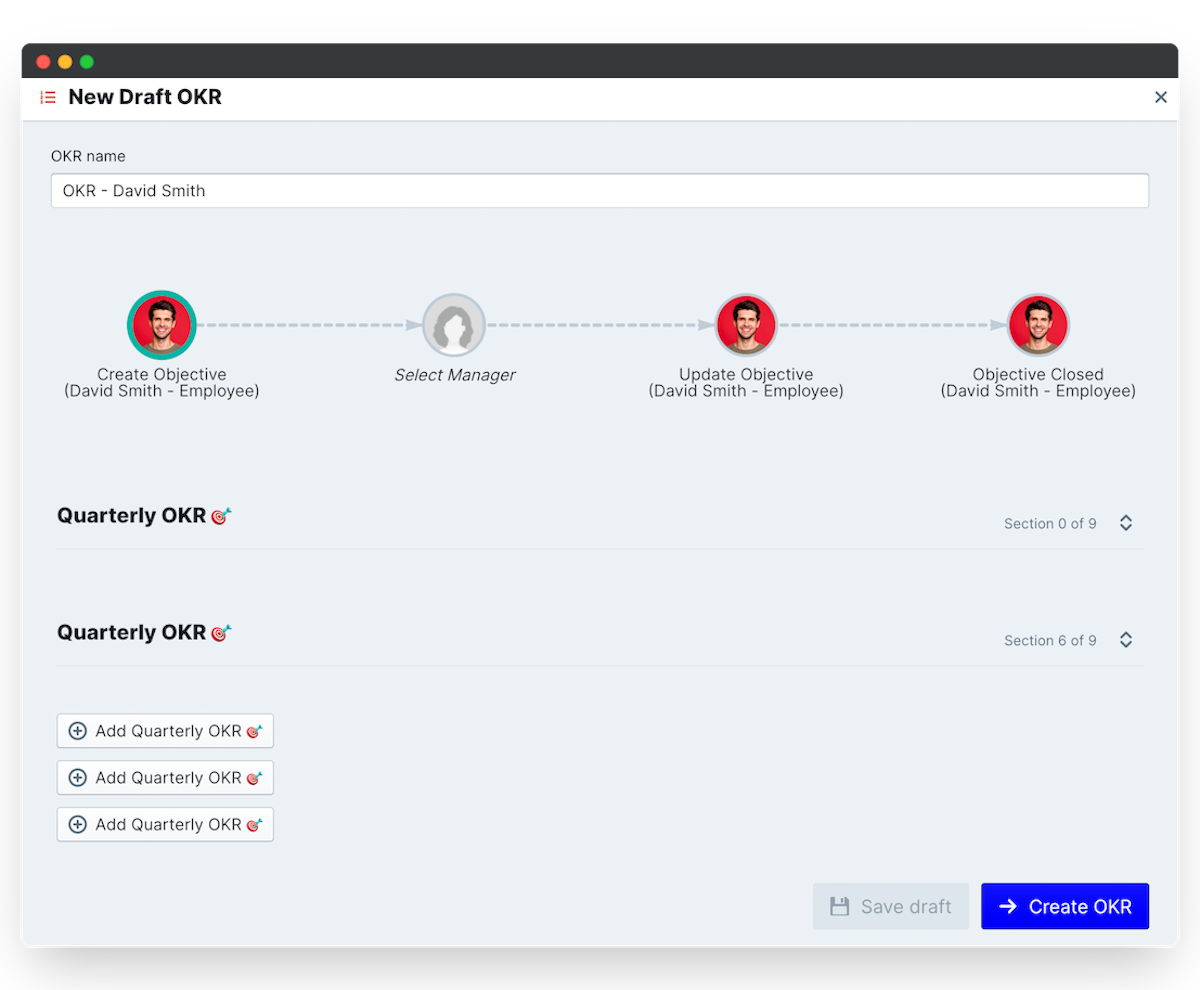
- If you decide you don't want to fill these out after all, click the trash icon to remove it. Easy!
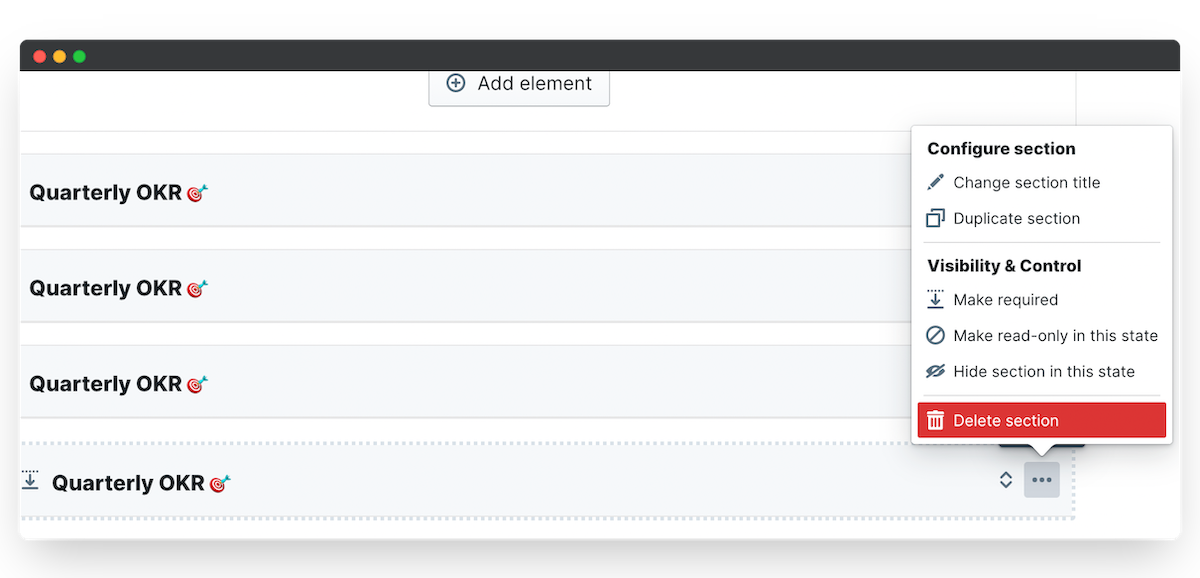
Note that the "Add (SECTION TITLE)" button will insert the name of your section, so make sure to name the section with something descriptive on your app template.
Remember that the entire section is now optional. So even if you have required fields within an optional section, if the user has chosen not to add this optional section they will be able to submit their item to the next state without getting the "fill out required fields" error message.
Making optional sections read-only
Sticking with our OKRs example, once the employee has set up their Quarterly OKRs, they'll submit these to their manager for approval. In the Manager Approval state, we only want the manager to view what has been set, and we don't want to allow managers to add or remove any OKRs that the employee has created.
To set this up:
- Go back to your Edit template menu and select the Manager Approval state.
- On each of the optional sections, open the section editor and select Make read-only in this state. This is going to mark the entire section as read-only, and mark all elements within the section as read-only too.
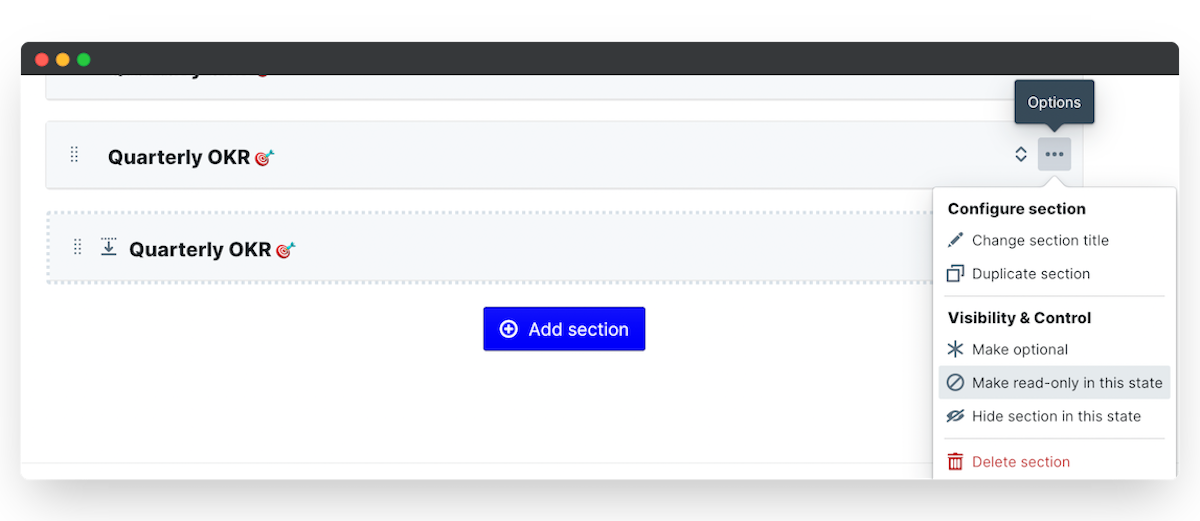
But now we have a Manager Comments element in our section - a place for the manager to comment on each OKR that has been created. Of course we want this to be editable in this state!
- Open up the element editor (the three dots to the right of the element).
- Select Make editable in this state.
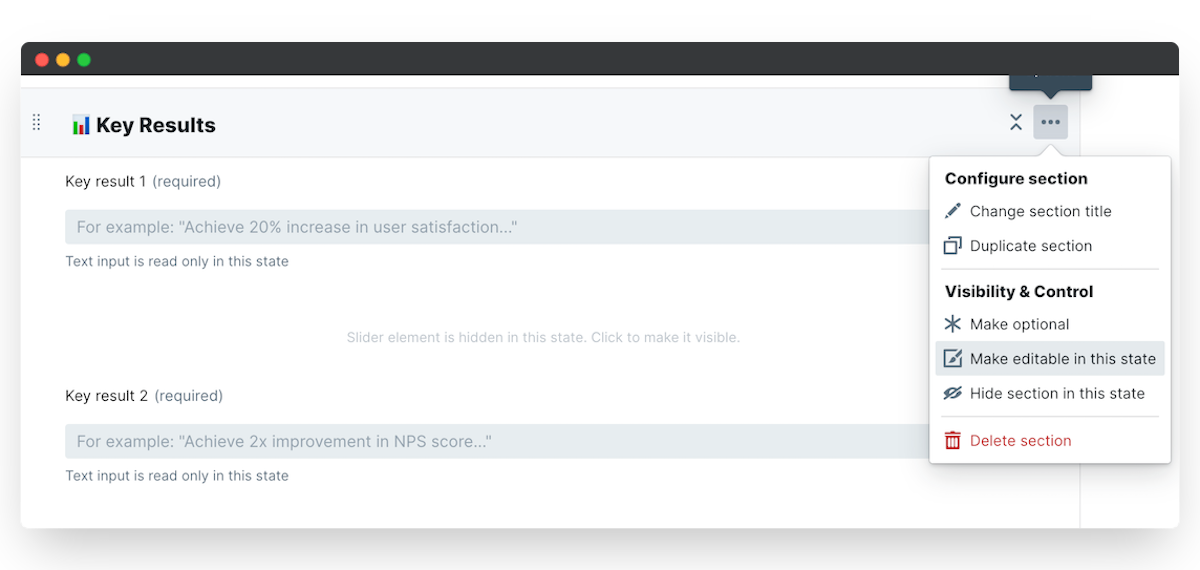
Now you have an optional section that the employee can choose to use or not, the section is read-only in the manager state (i.e. the manager cannot add or remove this section in this state), and it has an editable text element allowing the manager to comment on the OKR if it's been created by the employee.
PeopleGoal Support Team
Account Management & Implementation Specialists